Switching Working Mode
You can switch the protection status.
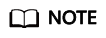
If you have enabled enterprise projects, ensure that you have all operation permissions for the project where your EdgeSec instance locates. Then, you can select the enterprise project from the Enterprise Project drop-down list and switch EdgeSec working mode for a specific domain name.
Prerequisites
A protected website has been added. For details, see Adding a Website to EdgeSec.
Application Scenarios
- Enabled: In this mode, EdgeSec defends your website against attacks based on configured policies.
- Suspended: If a large number of normal requests are blocked, for example, status code 418 is frequently returned, then you can switch the mode to Suspended. In this mode, your website is not protected because EdgeSec only forwards requests. It does not scan for or log attacks. This mode is risky. You are advised to use the global protection whitelist rules to reduce false alarms.
Impact on the System
In the Suspended mode, your website is not protected because EdgeSec only forwards requests. It does not scan for attacks. To avoid normal requests from being blocked, configure global protection whitelist (formerly false alarm masking) rules, instead of using the Suspended mode.
Procedure
- Log in to the EdgeSec console.
- In the navigation pane on the left, choose . The Website Settings page is displayed.
- In the row containing the target domain name, click Enabled or Suspended in the Operation column.
Figure 1 Switching working mode

- Enabled: In this mode, EdgeSec defends your website against attacks based on configured policies.
- Suspended: If a large number of normal requests are blocked, for example, status code 418 is frequently returned, then you can switch the mode to Suspended. In this mode, your website is not protected because EdgeSec only forwards requests. It does not scan for or log attacks. This mode is risky. You are advised to use the global protection whitelist rules to reduce false alarms.
Other Operations
Feedback
Was this page helpful?
Provide feedbackThank you very much for your feedback. We will continue working to improve the documentation.See the reply and handling status in My Cloud VOC.
For any further questions, feel free to contact us through the chatbot.
Chatbot





