Handling False Alarms
If you confirm that an attack event on the Events page is a false alarm, you can handle the event as false alarm by ignoring the URL and rule ID in basic web protection, or by deleting or disabling the corresponding protection rule you configured. After you set an attack event to a false alarm, the event is no longer displayed on the Events page
EdgeSec detects attacks by using built-in basic web protection rules, built-in features in anti-crawler protection, and custom rules you configured (such as CC attack protection, precise access protection, blacklist, whitelist, and geolocation access control rules). EdgeSec will respond to detected attacks based on the protective actions (such as Block and Log only) defined in the rules and display attack events on the Events page.
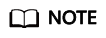
If you have enabled enterprise projects, ensure that you have all operation permissions for the project where your EdgeSec instance locates. Then, you can select the project from the Enterprise Project drop-down list and handle false alarms in the project.
Prerequisites
There is at least one false alarm event in the event list.
Constraints
- Only attack events blocked or recorded by preconfigured basic web protection rules and features in anti-crawler protection can be handled as false alarms.
- For events generated based on custom rules (such as a CC attack protection rule, precise protection rule, blacklist rule, whitelist rule, or geolocation access control rule), they cannot be handled as false alarms. To ignore such an event, delete or disable the custom rule hit by the event.
- An attack event can only be handled as a false alarm once.
Application Scenarios
Normal service requests are intercepted. For example, suppose you deploy a web application on a Huawei Cloud ECS and then add the public domain name associated with that application to EdgeSec. If you enable basic web protection for that application, EdgeSec may block the access requests that match the basic web protection rules. As a result, the website cannot be accessed through its domain name. However, the website can still be accessed through the IP address. In this case, you can handle the false alarms to allow normal access requests to the application.
Impact on the System
After the blocked event is falsely reported, the event is no longer displayed on the Events page.
Procedure
- Log in to the EdgeSec console.
- In the navigation pane on the left, choose . The Statistic page is displayed.
- In the event list, handle events.
- If you have confirmed that an event is falsely reported, locate the row that contains the target event and choose in the Operation column. For details about how to configure protection, see Configuring Protection Policies.
Figure 1 Handling a false alarm
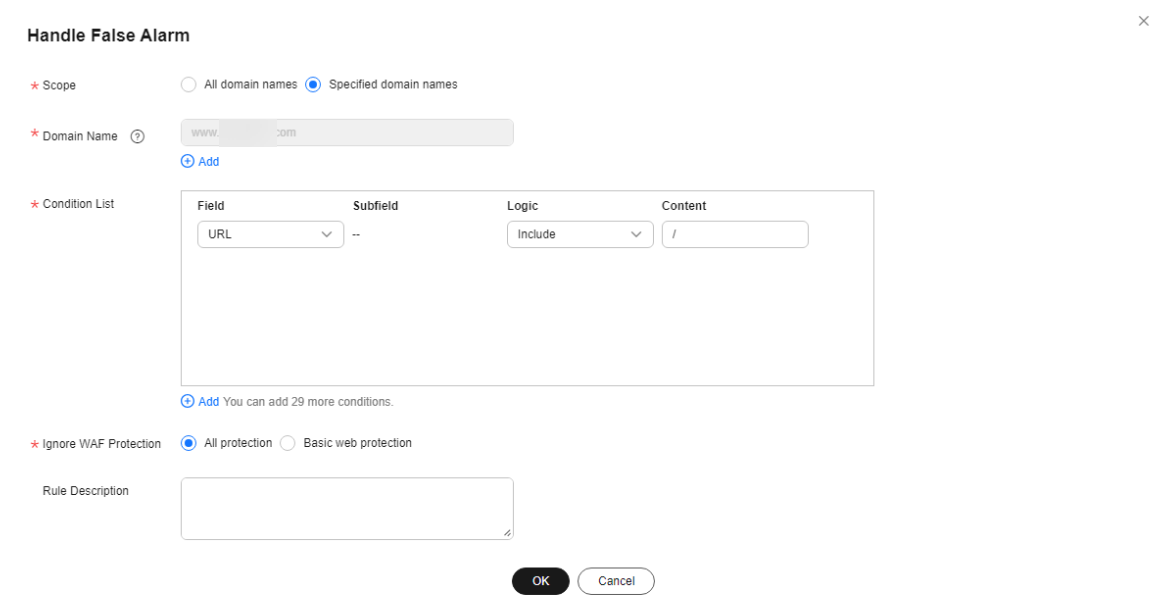
Table 1 Parameter description Parameter
Description
Example Value
Scope
- All domain names: By default, this rule will be used to all domain names that are protected by the current policy.
- Specify domain names: Specify a domain name range this rule applies to.
Specified domain names
Domain Name
This parameter is mandatory when you select Specified domain names for Scope.
Enter a single domain name that matches the wildcard domain name being protected by the current policy.
To add more domain names, click Add to add them one by one.
www.example.com
Condition List
Click Add to add conditions. At least one condition needs to be added. You can add up to 30 conditions to a protection rule. If more than one condition is added, all of the conditions must be met for the rule to be applied. A condition includes the following parameters:
Parameters for configuring a condition are described as follows:- Field
- Subfield: Configure this field only when Params, Cookie, or Header is selected for Field.
- Logic: Select a logical relationship from the drop-down list.
- Content: Enter or select the content that matches the condition.
Path, Include, /product
Ignore EdgeSec Protection
- All protection: All EdgeSec rules do not take effect, and EdgeSec allows all request traffic to the domain names in the rule.
- Basic web protection: You can ignore basic web protection by rule ID, attack type, or all built-in rules. For example, if XSS check is not required for a URL, you can whitelist XSS rule.
Basic web protection
Ignored Protection Type
If you select Basic web protection for Ignored Protection Type, specify the following parameters:
- Attack type: Configure the rule by attack event type, such as XSS and SQL injection. One type contains one or more rule IDs.
- All built-in rules: all checks enabled in Basic Web Protection.
Attack type
Attack type
This parameter is displayed when Ignored Protection Type is set to Attack type.
SQL injection
Rule Description
A brief description of the rule. This parameter is optional.
-
Advanced Settings
To ignore attacks of a specific field, specify the field in the Advanced Settings area. After you add the rule, EdgeSec will stop blocking attack events of the specified field.
Select the target field from the first drop-down list box. The following fields are supported: Params, Cookie, Header, Body, and Multipart.- If you select Params, Cookie, or Header, you can select All or Specified field to configure a subfield.
- If you select Body or Multipart, you can select All.
- If you select Cookie, the Domain Name box for the rule can be empty.
NOTE:If All is selected, EdgeSec will not block all attack events of the selected field.
Params
All
- Add the source IP address to an address group. Locate the row containing the desired event, in the Operation column, click MoreAdd to Address Group. The source IP address triggering the event will be blocked or allowed based on the policy used for the address group.
Add to: You can select an existing address group or create an address group.
Figure 2 Add to Address Group
- Add the source IP address to a blacklist or whitelist rule of the corresponding protected domain name. Locate the row containing the desired event. In the Operation column, click MoreAdd to Blacklist/Whitelist. Then, the source IP address will be blocked or allowed based on the protective action configured in the blacklist or whitelist rule.
Figure 3 Add to Blacklist/Whitelist
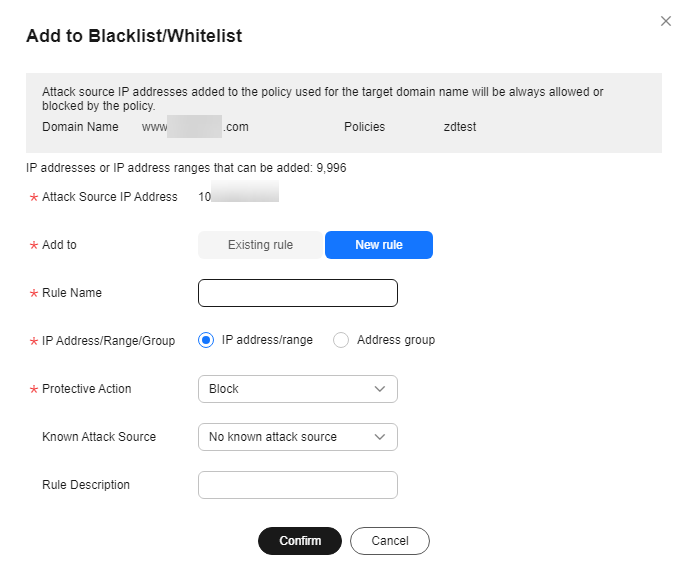
Table 2 Parameters for adding a record to the blacklist or whitelist Parameter
Description
Add to
- Existing rule
- New rule
Rule Name
- If you select Existing rule for Add to, select a rule name from the drop-down list.
- If you select New rule for Add to, customize a blacklist or whitelist rule.
IP Address/Range/Group
This parameter is mandatory when you select New rule for Add to.
You can select IP address/Range or Address Group to add IP addresses a blacklist or whitelist rule.
Select Address Group
This parameter is mandatory if you select Address group for IP Address/Range/Group.
Select an address group from the drop-down list.
Protective Action
- Block: Select Block if you want to blacklist an IP address or IP address range.
- Log only: Select Log only if you want to observe an IP address or IP address range.
Known Attack Source
If you select Block for Protective Action, you can select a blocking type of a known attack source rule. EdgeSec will block requests matching the configured IP address, Cookie, or Params for a length of time configured as part of the rule.
Rule Description
A brief description of the rule. This parameter is optional.
- If you have confirmed that an event is falsely reported, locate the row that contains the target event and choose in the Operation column. For details about how to configure protection, see Configuring Protection Policies.
Effective Conditions
A false alarm will be deleted within about a minute after the handling configuration is done. It will no longer be displayed in the attack event details list. You can refresh the browser cache and access the page where the global whitelist rule is configured again to check whether the configuration is successful.
Other Operations
If an event is handled as a false alarm, the rule hit will be added to the global protection whitelist rule list. You can go to the Policies page and then switch to the Global Protection Whitelist page to manage the rule, including querying, disabling, deleting, and modifying the rule. For details, see Configuring a Global Whitelist Rule.
Feedback
Was this page helpful?
Provide feedbackThank you very much for your feedback. We will continue working to improve the documentation.See the reply and handling status in My Cloud VOC.
For any further questions, feel free to contact us through the chatbot.
Chatbot





