Applying for DESS Devices
You can apply for DESS devices for some months or years based on service requirements.
Prerequisites
You have registered a HUAWEI CLOUD account. For details, see Registering a Cloud Service Account.
Context
- Only users provisioned with DeC can apply for DESS devices. DESS adopts Huawei OceanStor enterprise storage devices to provide block storage resources for enterprise users on HUAWEI CLOUD.
- If you select HyperMetro when you apply for DESS devices, a HyperMetro resource will be created, containing two associated DESS devices, one as the preferred DESS device and the other non-preferred.
Precautions
To apply for DESS, you must be provisioned with DeC first. For details about how to subscribe to DeC, see the Dedicated Computing Cluster User Guide.
DESS charges on a yearly/monthly basis. You can decide your required durations, which can be 1 month to 3 years based on your own demand.
Procedure
- Log in to the management console.
- Click
 and select the wanted region.
and select the wanted region. - Click
 and choose Dedicated Cloud > Dedicated Enterprise Storage to go to the DeC management console.
and choose Dedicated Cloud > Dedicated Enterprise Storage to go to the DeC management console. - On the displayed page, click Apply for DESS.
The Apply for DESS page is displayed.
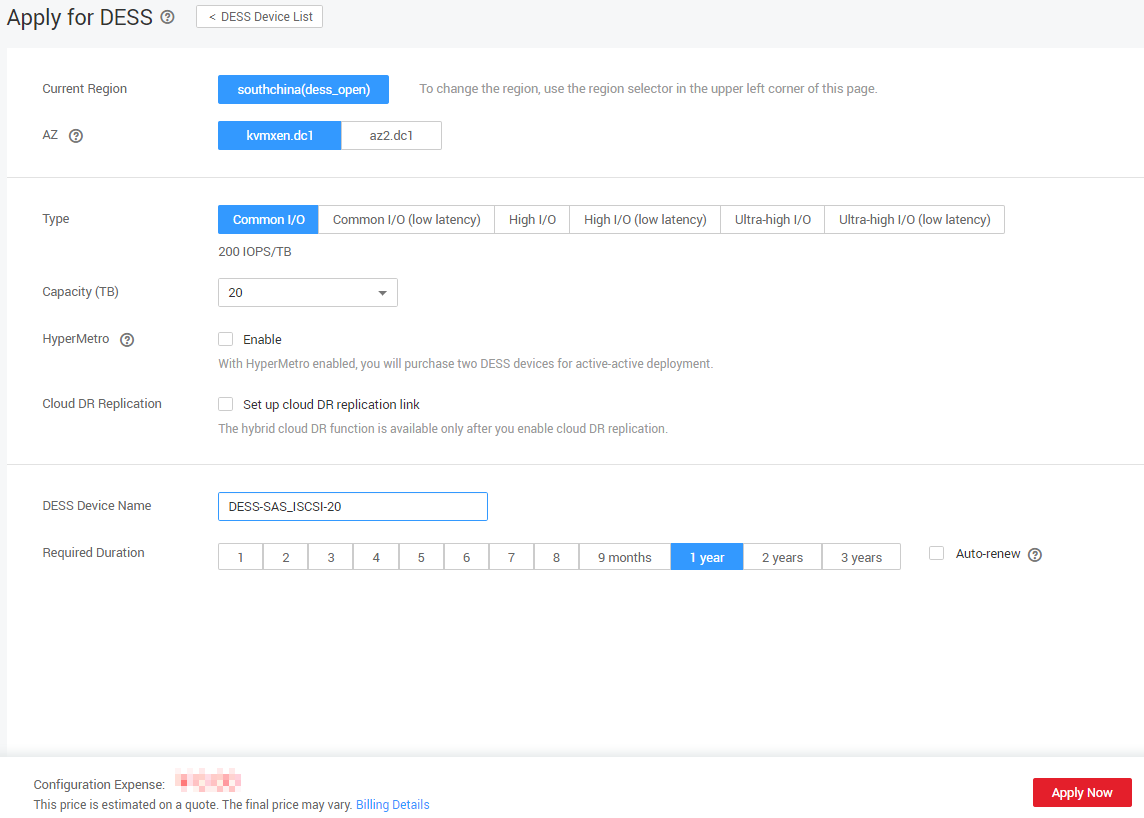
- Set the following parameters.
Table 1 Parameter description Parameter
Description
Current Region
Region where the tenant resides. Select the region from the drop-down list in the upper left corner of the page.
The system will automatically obtain the region based on the DeC you are provisioned with. You can change the region in the upper left corner of the page.
AZ
An AZ is a physical region where power supply and network are isolated from those of other regions. AZs are physically isolated but interconnected through the intranet.
NOTE:The current AZ must be the AZ where the resources of the dedicated computing cluster are located. The AZ cannot be changed after the application is complete.
Type
DESS device type. Set the parameter based on your own demands.
- Common I/O
Huawei OceanStor enterprise storage, using iSCSI SAS disks.
- Common I/O (low latency)
Huawei OceanStor enterprise storage, using FC SAS disks.
- High I/O
Huawei OceanStor enterprise storage, using iSCSI SAS disks and SSDs.
- High I/O (low latency)
Huawei OceanStor enterprise storage, using FC SAS disks and SSDs.
- Ultra-high I/O
Huawei OceanStor enterprise storage, using iSCSI SSDs. Ultra-high I/O DESS devices do not support disk creation using snapshots.
- Ultra-high I/O (low latency)
Huawei OceanStor enterprise storage, using FC SSDs. Ultra-high I/O (low latency) DESS devices do not support disk creation using snapshots.
NOTE:DESS devices with low latency can be connected to BMSs only through Fibre Channel (FC) switches. When we apply for a DESS device with low latency, the system configures the FC switches based on the value of Max. number of BMS connections.
Capacity (TB)
Capacity of the DESS device
Options available are: 10, 20, 40, 60, 80 and 100
NOTE:- The 10 TB specification is available only when a DESS device is of the common I/O, common I/O (low latency), ultra-high I/O, or ultra-high I/O (low latency) type.
- If you want to modify this configuration, contact Huawei technical support engineers to change the value of capacity_nosupport_extend.
HyperMetro
HyperMetro enables real-time data synchronization between and concurrent access to two DESS device systems, improving resource utilization. When data access fails in one DESS device system, seamless service switchover is implemented, ensuring data security and service continuity.
With HyperMetro enabled, you will purchase two DESS devices for active-active deployment.
NOTE:- If you select Cloud DR Replication, this parameter will not be displayed.
- After this option is enabled, two associated DESS devices are generated, that is, preferred DESS device and non-preferred one.
Cloud DR Replication
Cloud DR replication provides remote data backup, disaster recovery, and continuous support for service data. Remote replication is a data mirroring technology. It copies data from a local storage device to a remote storage device and maintains several data copies at two or more sites to avoid data loss when a disaster occurs. When the remote device is a DESS device, this parameter is called cloud DR replication.
NOTE:If you select HyperMetro, this parameter will not be displayed.
Maximum number of connections allowed by the BMSs
Maximum number of BMSs that can be connected to the DESS device. After applying for DESS device with low latency, you can create a disk to attach it with the BMS. For this reason, you need to configure the maximum number of BMSs that can be connected to the DESS device.
This parameter is displayed only when Type is set to Common I/O (low latency), High I/O (low latency), or Ultra-high I/O (low latency).
Specifications of connections:
- If HyperMetro is not selected, available options are 6, 14, and 22.
- If HyperMetro is selected, available options are 4, 12, and 20.
DESS Device Name
DESS device name. This parameter is displayed when HyperMetro is not selected.
Enter a maximum of 64 halfwidth characters, chosen from letters, digits, underscores (_), and hyphens (-). The value must start with a letter.
NOTE:The default name is DESS-disk type_protocol-capacity size. You can change the name according to the actual situation.
HyperMetro Name
HyperMetro resource name. The names of the two associated DESS devices will be automatically suffixed with -DESS-01 and -DESS-02 respectively. This parameter is displayed when HyperMetro is selected.
Enter a maximum of 56 halfwidth characters, chosen from letters, digits, underscores (_), and hyphens (-). The value must start with a letter.
NOTE:The default name is HyperMetrodisk type_protocol-capacity size. You can change the name according to the actual situation.
Required Duration
The validity period ranges from 1 month to 3 years.
Auto-renewal
After you select this option, the system will renew your DESS order for the originally specified required duration upon expiration.
- Common I/O
- Click Apply Now.
- On the page for confirming the order, you can view the order details and price.

- Confirm the configuration and click Submit.
Follow-Up Procedure
After submitting an order, in the upper right corner on the DESS home page, choose Fees > My Orders and click Details to view the order details.
Table 2 describes the DESS order statuses.
|
State |
Description |
|---|---|
|
Pending Approval |
Your order is in the Pending Approval state as soon as you submit the order. |
|
Pending |
The system administrator approves the order within three days. After the approval, the order status changes to Pending. |
|
Processing |
You can click Pay to pay for the order. After the payment, the order status changes to Processing. Then, you can view the DESS device that you purchase in the list, but cannot use it yet. |
|
Completed |
After receiving the notification, O&M personnel access the storage device, FC switch (storage with low latency), and quorum server. The order status changes to Completed. Now, you can view DESS information on DESS management console.
|
Feedback
Was this page helpful?
Provide feedbackThank you very much for your feedback. We will continue working to improve the documentation.See the reply and handling status in My Cloud VOC.
For any further questions, feel free to contact us through the chatbot.
Chatbot






