Viewing the Alarms
This section describes how to view and confirm alarms of database audit.
Prerequisites
- You have applied for a database audit instance and the Status is Running.
- Database audit has been enabled.
- You have configured alarm notifications.
Procedure
- Log in to the management console.
- Select a region, click
 , and choose . The Dashboard page is displayed.
, and choose . The Dashboard page is displayed. - In the navigation tree on the left, choose Instances.
- Click the name of an instance, click the Monitoring tab, and then the Alarm Monitoring tab.
- View the alarm information. For details about related parameters, see Table 1.
Table 1 Parameters of alarms Parameter
Description
Time
Time when an alarm occurred.
Type
Alarm type. The options are as follows:
- Risky operations
- CPU exceptions
- Memory exceptions
- Disk exceptions
- Insufficient audit log storage
- Log backup to OBS failed
Alarm Risk Severity
Risk severity of an alarm. The options are as follows:
- High
- Moderate
- Low
Cleared
Time when an alarm is cleared
Confirmed Or Not
Confirmation status of an alarm. Click
 to filter alarms in Unconfirmed or Confirmed state.
to filter alarms in Unconfirmed or Confirmed state.Description
Description of an alarm
To query specified alarms, perform the following steps:- Select Last 30 minutes, 1 hour, 24 hours, 7 days, or 30 days for Time, or click
 to set start time and end time, and click OK to view alarms of the specified time range.
to set start time and end time, and click OK to view alarms of the specified time range. - Select All, High, Moderate, or Low for Risk Severity. Alarms of specified severity are displayed in the list.
- Select an alarm type, and alarms of specified alarm type is displayed in the list.
Follow-Up Procedure
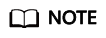
You can select multiple alarms to be confirmed and click Batch Confirm to batch confirm alarms.
Feedback
Was this page helpful?
Provide feedbackThank you very much for your feedback. We will continue working to improve the documentation.See the reply and handling status in My Cloud VOC.
For any further questions, feel free to contact us through the chatbot.
Chatbot





