Reading Data from Kafka and Writing Data to GaussDB(DWS)

This guide provides reference for Flink 1.12 only.
Description
This example analyzes real-time vehicle driving data and collects statistics on data results that meet specific conditions. The real-time vehicle driving data is stored in the Kafka source table, and then the analysis result is output to GaussDB(DWS).
For example, enter the following sample data:
{"car_id":"3027", "car_owner":"lilei", "car_age":"7", "average_speed":"76", "total_miles":"15000"}
{"car_id":"3028", "car_owner":"hanmeimei", "car_age":"6", "average_speed":"92", "total_miles":"17000"}
{"car_id":"3029", "car_owner":"Ann", "car_age":"10", "average_speed":"81", "total_miles":"230000"}
{"car_id":"3027", "car_owner":"lilei", "car_age":"7", "average_speed":"76", "total_miles":"15000"}
Prerequisites
- You have created a DMS for Kafka instance.
For details, see Getting Started with DMS for Kafka.
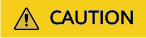
When you create the instance, do not enable Kafka SASL_SSL.
- You have created a GaussDB(DWS) instance.
For details about how to create a GaussDB(DWS) cluster, see Creating a Cluster.
Overall Process
Step 1: Create an Elastic Resource Pool and Create Queues Within It
Step 3: Create a GaussDB(DWS) Database and Table
Step 1: Create an Elastic Resource Pool and Create Queues Within It
The CIDR block of a new queue cannot overlap with the CIDR blocks of DMS Kafka and RDS for MySQL instances. Otherwise, datasource connections will fail to be created.
- Log in to the DLI management console.
- In the navigation pane on the left, choose Resources > Resource Pool.
- On the displayed page, click Buy Resource Pool in the upper right corner.
- On the displayed page, set the parameters.
In this example, we will buy the resource pool in the CN East-Shanghai2 region. Table 1 describes the parameters.
Table 1 Parameters Parameter
Description
Example Value
Region
Select a region where you want to buy the elastic resource pool.
CN East-Shanghai2
Project
Project uniquely preset by the system for each region
Default
Name
Name of the elastic resource pool
dli_resource_pool
Specifications
Specifications of the elastic resource pool
Standard
CU Range
The maximum and minimum CUs allowed for the elastic resource pool
64-64
CIDR Block
CIDR block the elastic resource pool belongs to. If you use an enhanced datasource connection, this CIDR block cannot overlap that of the data source. Once set, this CIDR block cannot be changed.
172.16.0.0/19
Enterprise Project
Select an enterprise project for the elastic resource pool.
default
- Click Buy.
- Click Submit.
- In the elastic resource pool list, locate the pool you just created and click Add Queue in the Operation column.
- Set the basic parameters listed below.
Table 2 Basic parameters for adding a queue Parameter
Description
Example Value
Name
Name of the queue to add
dli_queue_01
Type
Type of the queue
- To execute SQL jobs, select For SQL.
- To execute Flink or Spark jobs, select For general purpose.
For SQL jobs, select For SQL.
For other scenarios, select For general purpose.
Engine
SQL queue engine. The options are Spark and HetuEngine.
Spark
Enterprise Project
Select an enterprise project.
default
- Click Next and configure scaling policies for the queue.
Click Create to add a scaling policy with varying priority, period, minimum CUs, and maximum CUs.
Figure 2 shows the scaling policy configured in this example.Table 3 Scaling policy parameters Parameter
Description
Example Value
Priority
Priority of the scaling policy in the current elastic resource pool. A larger value indicates a higher priority. In this example, only one scaling policy is configured, so its priority is set to 1 by default.
1
Period
The first scaling policy is the default policy, and its Period parameter configuration cannot be deleted or modified.
The period for the scaling policy is from 00 to 24.
00–24
Min CU
Minimum number of CUs allowed by the scaling policy
16
Max CU
Maximum number of CUs allowed by the scaling policy
64
- Click OK.
Step 2: Create a Kafka Topic
- On the Kafka management console, click an instance name on the DMS for Kafka page. Basic information of the Kafka instance is displayed.
- Choose Topics in the navigation pane on the left. On the displayed page, click Create Topic. Configure the following parameters:
- Topic Name: For this example, enter testkafkatopic.
- Partitions: Set the value to 1.
- Replicas: Set the value to 1.
Retain default values for other parameters.
Step 3: Create a GaussDB(DWS) Database and Table
- Connect to the created GaussDB(DWS) cluster by referring to Using the gsql CLI Client to Connect to a Cluster.
- Connect to the default database gaussdb of a GaussDB(DWS) cluster.
gsql -d gaussdb -h Connection address of the GaussDB(DWS) cluster -U dbadmin -p 8000 -W password -r
- gaussdb: Default database of the GaussDB(DWS) cluster
- Connection address of the DWS cluster: If a public network address is used for connection, set this parameter to the public network IP address or domain name. If a private network address is used for connection, set this parameter to the private network IP address or domain name. For details, see section Obtaining the Cluster Connection Address. If an ELB is used for connection, set this parameter to the ELB address.
- dbadmin: Default administrator username used during cluster creation
- password: Default password of the administrator
- Run the following command to create the testdwsdb database:
CREATE DATABASE testdwsdb;
- Run the following command to exit the gaussdb database and connect to testdwsdb:
\q gsql -d testdwsdb -h Connection address of the GaussDB(DWS) cluster -U dbadmin -p 8000 -W password -r
- Run the following commands to create a table:
create schema test; set current_schema= test; drop table if exists qualified_cars; CREATE TABLE qualified_cars ( car_id VARCHAR, car_owner VARCHAR, car_age INTEGER , average_speed FLOAT8, total_miles FLOAT8 );
Step 4: Create an Enhanced Datasource Connection
- Connecting DLI to Kafka
- On the Kafka management console, click an instance name on the DMS for Kafka page. Basic information of the Kafka instance is displayed.
- In the Connection pane, obtain the Instance Address (Private Network). In the Network pane, obtain the VPC and subnet of the instance.
- Click the security group name in the Network pane. On the displayed page, click the Inbound Rules tab and add a rule to allow access from DLI queues. For example, if the CIDR block of the queue is 10.0.0.0/16, set Priority to 1, Action to Allow, Protocol to TCP, Type to IPv4, Source to 10.0.0.0/16, and click OK.
- Log in to the DLI management console. In the navigation pane on the left, choose Datasource Connections. On the displayed page, click Create in the Enhanced tab.
- In the displayed dialog box, set the following parameters: For details, see the following section:
- Connection Name: Enter a name for the enhanced datasource connection. For this example, enter dli_kafka.
- Resource Pool: Select the elastic resource pool created in Step 1: Create an Elastic Resource Pool and Create Queues Within It.
- VPC: Select the VPC of the Kafka instance.
- Subnet: Select the subnet of Kafka instance.
- Set other parameters as you need.
Click OK. Click the name of the created datasource connection to view its status. You can perform subsequent steps only after the connection status changes to Active.
- Choose Resources > Queue Management from the navigation pane, locate the queue you created in Step 1: Create an Elastic Resource Pool and Create Queues Within It. In the Operation column, click More > Test Address Connectivity.
- In the displayed dialog box, enter Kafka instance address (private network):port in the Address box and click Test to check whether the instance is reachable.
- Connecting DLI to GaussDB(DWS)
- On the GaussDB(DWS) management console, choose Clusters. On the displayed page, click the name of the created GaussDB(DWS) cluster to view basic information.
- In the Basic Information tab, locate the Database Attributes pane and obtain the private IP address and port number of the DB instance. In the Network pane, obtain VPC, and subnet information.
- Click the security group name. On the displayed page, click the Inbound Rules tab and add a rule to allow access from DLI queues. For example, if the CIDR block of the queue is 10.0.0.0/16, set Priority to 1, Action to Allow, Protocol to TCP, Type to IPv4, Source to 10.0.0.0/16, and click OK.
- Check whether the Kafka instance and GaussDB(DWS) instance are in the same VPC and subnet.
- Log in to the DLI management console. In the navigation pane on the left, choose Datasource Connections. On the displayed page, click Create in the Enhanced tab.
- In the displayed dialog box, set the following parameters: For details, see the following section:
- Connection Name: Enter a name for the enhanced datasource connection. For this example, enter dli_dws.
- Resource Pool: Select the elastic resource pool created in Step 1: Create an Elastic Resource Pool and Create Queues Within It.
- VPC: Select the VPC of the GaussDB(DWS) instance.
- Subnet: Select the subnet of GaussDB(DWS) instance.
- Set other parameters as you need.
Click OK. Click the name of the created datasource connection to view its status. You can perform subsequent steps only after the connection status changes to Active.
- Choose Resources > Queue Management from the navigation pane, locate the queue you created in Step 1: Create an Elastic Resource Pool and Create Queues Within It. In the Operation column, click More > Test Address Connectivity.
- In the displayed dialog box, enter floating IP address:database port of the GaussDB(DWS) instance you have obtained in 2 in the Address box and click Test to check whether the database is reachable.
Step 5: Run a Job
- On the DLI management console, choose Job Management > Flink Jobs. On the Flink Jobs page, click Create Job.
- In the Create Job dialog box, set Type to Flink OpenSource SQL and Name to FlinkKafkaDWS. Click OK.
- On the job editing page, set the following parameters and retain the default values of other parameters.
- Queue: Select the queue created in Step 1: Create an Elastic Resource Pool and Create Queues Within It.
- Flink Version: Select 1.12.
- Save Job Log: Enable this function.
- OBS Bucket: Select an OBS bucket for storing job logs and grant access permissions of the OBS bucket as prompted.
- Enable Checkpointing: Enable this function.
- Enter a SQL statement in the editing pane. The following is an example. Modify the parameters in bold as you need.

In this example, the syntax version of Flink OpenSource SQL is 1.12. In this example, the data source is Kafka and the result data is written to GaussDB(DWS).
For details, see Kafka Source Table and GaussDB(DWS) Result Table.
create table car_infos( car_id STRING, car_owner STRING, car_age INT, average_speed DOUBLE, total_miles DOUBLE ) with ( "connector" = "kafka", "properties.bootstrap.servers" = " 10.128.0.120:9092,10.128.0.89:9092,10.128.0.83:9092 ",-- Internal network address and port number of the Kafka instance "properties.group.id" = "click", "topic" = " testkafkatopic",--Created Kafka topic "format" = "json", "scan.startup.mode" = "latest-offset" ); create table qualified_cars ( car_id STRING, car_owner STRING, car_age INT, average_speed DOUBLE, total_miles DOUBLE ) WITH ( 'connector' = 'gaussdb', 'driver' = 'com.huawei.gauss200.jdbc.Driver', 'url'='jdbc:gaussdb://192.168.168.16:8000/testdwsdb ', ---192.168.168.16:8000 indicates the internal IP address and port of the GaussDB(DWS) instance. testdwsdb indicates the name of the created GaussDB(DWS) database. 'table-name' = ' test\".\"qualified_cars', ---test indicates the schema of the created GaussDB(DWS) table, and qualified_cars indicates the GaussDB(DWS) table name. 'pwd_auth_name'= 'xxxxx', -- Name of the datasource authentication of the password type created on DLI. If datasource authentication is used, you do not need to set the username and password for the job. 'write.mode' = 'insert' ); /** Output information about qualified vehicles **/ INSERT INTO qualified_cars SELECT * FROM car_infos where average_speed <= 90 and total_miles <= 200000;
- Click Check Semantic and ensure that the SQL statement passes the check. Click Save. Click Start, confirm the job parameters, and click Start Now to execute the job. Wait until the job status changes to Running.
Step 6: Send Data and Query Results
- Use the Kafka client to send data to topics created in Step 2: Create a Kafka Topic to simulate real-time data streams.
For details about how Kafka creates and retrieves data, visit Connecting to a DMS for Kafka Instance.
The sample data is as follows:
{"car_id":"3027", "car_owner":"lilei", "car_age":"7", "average_speed":"76", "total_miles":"15000"} {"car_id":"3028", "car_owner":"hanmeimei", "car_age":"6", "average_speed":"92", "total_miles":"17000"} {"car_id":"3029", "car_owner":"Ann", "car_age":"10", "average_speed":"81", "total_miles":"230000"} - Connect to the created GaussDB(DWS) cluster.
For details, see Using the gsql CLI Client to Connect to a Cluster.
- Connect to the default database testdwsdb of a GaussDB(DWS) cluster.
gsql -d testdwsdb -h Connection address of the GaussDB(DWS) cluster -U dbadmin -p 8000 -W password -r
- Run the following statement to query GaussDB(DWS) table data:
select * from test.qualified_cars;
The query result is as follows:car_id car_owner car_age average_speed total_miles 3027 lilei 7 76.0 15000.0
Feedback
Was this page helpful?
Provide feedbackThank you very much for your feedback. We will continue working to improve the documentation.See the reply and handling status in My Cloud VOC.
For any further questions, feel free to contact us through the chatbot.
Chatbot







