Creating a GaussDB Instance
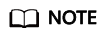
- If a VPC and a security group are available, skip Creating a VPC and Creating a Security Group.
- For details about how to create a GaussDB instance, see Buying a GaussDB Instance.
Creating a VPC
- Log in to the console.
- Click
 in the upper left corner of the console and select the region AP-Singapore.
in the upper left corner of the console and select the region AP-Singapore. - Under the service list, choose Networking > Virtual Private Cloud.
The VPC console is displayed.
- Click Create VPC.


- Configure parameters as needed and click Create Now.
- Return to the VPC list and check whether the VPC is created.
If the VPC status becomes available, the VPC has been created.
Creating a Security Group
- Log in to the console.
- Click
 in the upper left corner of the console and select the region AP-Singapore.
in the upper left corner of the console and select the region AP-Singapore. - Under the service list, choose Networking > Virtual Private Cloud.
The VPC console is displayed.
- In the navigation pane, choose Access Control > Security Groups.
- Click Create Security Group.
- Configure parameters as needed.

- Click OK.
- Return to the security group list and click the security group name.
- Click the Inbound Rules tab, and then click Add Rule.

- Configure an inbound rule, add the IP address of the source database, and click OK.

Creating a GaussDB Instance
- Log in to the console.
- Click
 in the upper left corner of the console and select the region AP-Singapore.
in the upper left corner of the console and select the region AP-Singapore. - Under the service list, choose Databases > GaussDB.
- In the navigation pane on the left, click Instances.
- Click Buy DB Instance.
- Configure the instance name and basic information.

- Configure instance specifications.

Select small specifications for the test. You are advised to configure specifications based on service requirements in actual use.
- Select a VPC and security group for the instance and configure the database port.

- Configure password and other information.

- Click Next.
- Go to the instance list.
If the instance status becomes available, the instance has been created.
Creating a database in the GaussDB Instance
- Log in to the console.
- Click
 in the upper left corner of the console and select the region AP-Singapore.
in the upper left corner of the console and select the region AP-Singapore. - Under the service list, choose Databases > Data Admin Service.
- In the navigation pane on the left, click Development Tool to go to the login list page.
- Click Add Login.
- On the displayed page, select the DB engine, source database, and target DB instance, enter the login username, password, and description (optional), and enable Collect Metadata Periodically and Show Executed SQL Statements.

- Click Test Connection.
If a message is displayed indicating connection successful, continue with the operation. If a message is displayed indicating a connection failed and the failure cause is provided, make modifications based on the error message.
- Click OK.
- Locate the added instance, click Log In in the Operation column.

- Choose SQL Operation > SQL Window on the top menu bar.
- Run the following statement to create a database compatible with Oracle:
ugo indicates the database name. Replace it based on the site requirements.
CREATE DATABASE ugo DBCOMPATIBILITY 'ORA';
Feedback
Was this page helpful?
Provide feedbackThank you very much for your feedback. We will continue working to improve the documentation.See the reply and handling status in My Cloud VOC.
For any further questions, feel free to contact us through the chatbot.
Chatbot





