Using DWS to Query Vehicle Routes at Traffic Checkpoints in Seconds
This practice shows you how to analyze passing vehicles at checkpoints. In this practice, 890 million data records from checkpoints are loaded to a single database table on DWS for accurate and fuzzy query, demonstrating the ability of DWS to perform high-performance query for historical data.
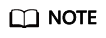
The sample data has been uploaded to the traffic-data folder in an OBS bucket, and all Huawei Cloud accounts have been granted the read-only permission for accessing the OBS bucket.
Video Tutorial
General Procedure
This practice takes about 40 minutes. The basic process is as follows:
Supported Regions
Table 1 describes the regions where OBS data has been uploaded.
|
Region |
OBS Bucket |
|---|---|
|
CN North-Beijing1 |
dws-demo-cn-north-1 |
|
CN North-Beijing2 |
dws-demo-cn-north-2 |
|
CN North-Beijing4 |
dws-demo-cn-north-4 |
|
CN North-Ulanqab1 |
dws-demo-cn-north-9 |
|
CN East-Shanghai1 |
dws-demo-cn-east-3 |
|
CN East-Shanghai2 |
dws-demo-cn-east-2 |
|
CN South-Guangzhou |
dws-demo-cn-south-1 |
|
CN South-Guangzhou-InvitationOnly |
dws-demo-cn-south-4 |
|
CN-Hong Kong |
dws-demo-ap-southeast-1 |
|
AP-Singapore |
dws-demo-ap-southeast-3 |
|
AP-Bangkok |
dws-demo-ap-southeast-2 |
|
LA-Santiago |
dws-demo-la-south-2 |
|
AF-Johannesburg |
dws-demo-af-south-1 |
|
LA-Mexico City1 |
dws-demo-na-mexico-1 |
|
LA-Mexico City2 |
dws-demo-la-north-2 |
|
RU-Moscow2 |
dws-demo-ru-northwest-2 |
|
LA-Sao Paulo1 |
dws-demo-sa-brazil-1 |
Making Preparations
- You have registered a DWS account and checked the account status before using DWS. The account cannot be in arrears or frozen.
- You have obtained the AK and SK of the account.
Step 1: Creating a Cluster
- Log in to the DWS console.
- Click Service List and choose Analytics > DWS.
- Choose Dedicated Clusters > Clusters. On the displayed page, click Create DWS Cluster in the upper right corner.
- Configure the parameters according to Table 2.
Table 2 Basic configurations Parameter
Configuration
Region
Select CN North-Beijing4 or CN-Hong KongEU-Dublin.
NOTE:CN-Hong Kong is used as an example. You can select other regions as required. Ensure that all operations are performed in the same region.
AZ
Single AZ > AZ2
Version
Coupled storage and compute
Storage Type
Cloud SSD
CPU Architecture
x86
Node Flavor
dws2.m6.4xlarge.8 (16 vCPUs | 128 GB | 2000 GB SSD)
NOTE:If this flavor is sold out, select other AZs or flavors.
Hot Storage
100 GB/node
Nodes
3
- Verify that the information is correct and click Next: Configure Network. Configure the network by referring to Table 3.
- Click Next: Configure Advanced Settings to access advanced configurations. Table 4 lists the required parameters.
- Click Next: Confirm, confirm the settings, and click Buy Now.
- Wait about 6 minutes. After the cluster is created, click
 next to the cluster name. On the displayed cluster information page, record the value of Public Network Address.
Figure 1 Cluster information
next to the cluster name. On the displayed cluster information page, record the value of Public Network Address.
Figure 1 Cluster information
Step 2: Importing Sample Data
After connecting to the cluster using the SQL client tool, perform the following operations on the SQL client tool to import the sample data from traffic checkpoints and perform data queries.
- Create a database traffic.
1CREATE DATABASE traffic encoding 'utf8' template template0;
- Switch to the new database traffic and create a database table for storing checkpoint vehicle information.
1 2 3 4 5 6 7 8 9 10 11 12 13 14
CREATE SCHEMA traffic_data; SET current_schema= traffic_data; DROP TABLE if exists GCJL; CREATE TABLE GCJL ( kkbh VARCHAR(20), hphm VARCHAR(20), gcsj DATE , cplx VARCHAR(8), cllx VARCHAR(8), csys VARCHAR(8) ) with (orientation = column, COMPRESSION=MIDDLE) distribute by hash(hphm);
- Create a foreign table, which is used to identify and associate the source data on OBS.
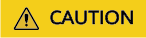
- <obs_bucket_name> indicates the OBS bucket name corresponding to the region where DWS is located. For details about supported regions, see Supported Regions. The OBS bucket and sample data have been preset in the system, and you do not need to create them. In this manual, the CN-Hong Kong region is used and set <obs_bucket_name> to dws-demo-ap-southeast-1. OBS bucket data cannot be accessed across regions. For example, if the cluster is located in CN-Hong Kong, you cannot set <obs_bucket_name> to the bucket name of another region.
- Replace <Access_Key_Id> and <Secret_Access_Key> with the actual values obtained in Making Preparations.
- Hard-coded or plaintext AK/SK is risky. For security, encrypt your AK/SK and store them in the configuration file or environment variables.
- If the message "ERROR: schema "xxx" does not exist Position" is displayed when you create a foreign table, the schema does not exist. Perform the previous step to create a schema.
1 2 3 4 5 6 7 8 9 10 11 12 13 14 15 16 17 18
CREATE SCHEMA tpchobs; SET current_schema = 'tpchobs'; DROP FOREIGN table if exists GCJL_OBS; CREATE FOREIGN TABLE GCJL_OBS ( like traffic_data.GCJL ) SERVER gsmpp_server OPTIONS ( encoding 'utf8', location 'obs://<obs_bucket_name>/traffic-data/gcxx', format 'text', delimiter ',', access_key '<Access_Key_Id>', secret_access_key '<Secret_Access_Key>', chunksize '64', IGNORE_EXTRA_DATA 'on' );
- Import data from a foreign table to a database table.
1INSERT INTO traffic_data.GCJL SELECT * FROM tpchobs.GCJL_OBS;
It takes some time to import data.
Step 3: Performing Vehicle Analysis
- Execute ANALYZE.
This statement collects statistics related to ordinary tables in databases. The statistics are saved to the system catalog PG_STATISTIC. When you run the planner, the statistics help you develop an efficient query execution plan.
Execute the following statement to generate the table statistics:
1ANALYZE;
- Querying the data volume of the data table
Execute the following statement to query the number of loaded data records:
1 2
SET current_schema= traffic_data; SELECT count(*) FROM traffic_data.gcjl;
- Accurate vehicle query
Run the following statements to query the driving route of a vehicle by the license plate number and time segment. DWS responds to the request in seconds.
1 2 3 4 5 6
SET current_schema= traffic_data; SELECT hphm, kkbh, gcsj FROM traffic_data.gcjl where hphm = 'YD38641' and gcsj between '2016-01-06' and '2016-01-07' order by gcsj desc;
- Fuzzy vehicle query
Run the following statements to query the driving route of a vehicle by the license plate number and time segment. DWS responds to the request in seconds.
1 2 3 4 5 6 7
SET current_schema= traffic_data; SELECT hphm, kkbh, gcsj FROM traffic_data.gcjl where hphm like 'YA23F%' and kkbh in('508', '1125', '2120') and gcsj between '2016-01-01' and '2016-01-07' order by hphm,gcsj desc;
Feedback
Was this page helpful?
Provide feedbackThank you very much for your feedback. We will continue working to improve the documentation.See the reply and handling status in My Cloud VOC.
For any further questions, feel free to contact us through the chatbot.
Chatbot





