Starting, Stopping, Searching for, Copying, or Deleting a Workflow
Starting a Workflow
When a workflow is not running, you can start it in any of the following ways:
- On the workflow list page, click Start in the Operation column. In the displayed dialog box, click OK.
- On the runtime configuration page, click Start in the upper right corner. In the displayed dialog box, click OK.
- On the workflow configuration page, click Start in the upper right corner. In the displayed dialog box, click OK.
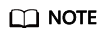
After a workflow is started, you will be charged on a pay-per-use basis. After the workflow is complete, you can stop it to avoid unnecessary fees.
Searching for a Workflow
On the workflow list page, you can use the search box to quickly search for workflows based on workflow properties.
- Log in to the ModelArts console. In the navigation pane, choose Workflow.
- In the search box above the workflow list, filter workflows based on the required property, such as the name, status, current phase, start time, running duration, or tag.
- Click
 on the right of the search box to set the content you want to display on the workflow list page and modify other display settings.
on the right of the search box to set the content you want to display on the workflow list page and modify other display settings.
- Table Text Wrapping: This function is disabled by default. If you enable this function, excess text will move down to the next line; otherwise, the text will be truncated.
- Operation Column: This function is enabled by default. If you enable this function, the Operation column is always fixed at the rightmost position of the table.
- Custom Columns: By default, all items are selected. You can select columns you want to see.
Figure 1 Settings
- Click OK.
- To arrange workflows by a specific property, click
 in the table header.
in the table header.
Stopping a Workflow
You can stop a running workflow in either of the following ways:
- Workflow list page
When a workflow is running, the Stop button is available in the Operation column. Click Stop. In the displayed dialog box, click OK.
- Click the name of a running workflow and click Stop in the upper right corner of the displayed page. In the displayed dialog box, click OK.
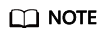
The Stop button is available only for a workflow that is running.
After a workflow is stopped, the associated training jobs and real-time services are also stopped.
Copying a Workflow
A workflow can have only one running instance. If you want to concurrently run a workflow, copy the workflow. To do so, click More in the Operation column and select Copy. In the displayed dialog box, a new name is automatically generated in the format of "Original workflow name_copy".
You can rename the new workflow. Ensure that the name complies with naming specifications.
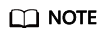
A workflow name is 1 to 64 characters long, starting with a letter and containing only letters, digits, underscores (_), and hyphens (-).
Deleting a Workflow
You can delete a workflow in either of the following ways:
- Workflow list page
- Click More in the Operation column and select Delete.
- In the displayed dialog box, enter delete and click OK.
- Runtime configuration page
Click Delete in the upper right corner of the page. In the displayed dialog box, enter DELETE and click OK.
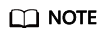
- Deleted workflows cannot be recovered.
- After a workflow is deleted, the corresponding training jobs and real-time services are not deleted accordingly. To delete them, go to the Training Management > Training Jobs and Service Deployment > Real-Time Services pages.
Feedback
Was this page helpful?
Provide feedbackThank you very much for your feedback. We will continue working to improve the documentation.See the reply and handling status in My Cloud VOC.
For any further questions, feel free to contact us through the chatbot.
Chatbot





