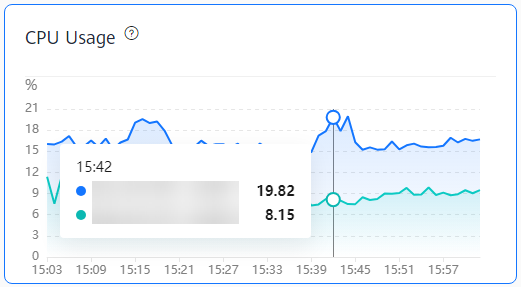Consulta de métricas
La página Metrics permite supervisar instancias de TaurusDB.
- Puede ver las métricas de rendimiento en tiempo real y las tendencias de todas las instancias de su cuenta. Esto le permite identificar y abordar rápidamente cualquier instancia anormal.
- También puede ver las métricas de rendimiento históricas.
Consulta de métricas en tiempo real
- Inicie sesión en la consola de gestión.
- Haga clic en
 en la esquina superior izquierda y seleccione una región y un proyecto.
en la esquina superior izquierda y seleccione una región y un proyecto. - Haga clic en
 en el extremo superior izquierdo de la página y seleccione Databases > TaurusDB.
en el extremo superior izquierdo de la página y seleccione Databases > TaurusDB. - En el panel de navegación, elija Metrics.
- Ver las métricas de rendimiento en tiempo real de una instancia de TaurusDB creada en la cuenta actual.
Figura 1 Consulta de métricas en tiempo real

Tabla 1 Descripción del parámetro Parámetro
Descripción
Node Name/ID
Solo se muestran los datos de monitoreo para los nodos de una instancia de TaurusDB creada.
Status
El valor puede ser:
- Normal: Se muestran los datos de monitoreo en tiempo real.
NOTA:
Los datos y gráficos de monitoreo están disponibles para una nueva instancia después de que la instancia se ejecute durante unos 10 minutos.
- Abnormal: No hay datos de monitoreo. Los valores predeterminados para todas las métricas son 0. Los datos de monitoreo solo están disponibles después de que la instancia se vuelve normal.
- Stopped: No hay datos de monitoreo. Los valores predeterminados para todas las métricas son 0. Los datos de monitoreo solo están disponibles después de iniciar la instancia.
Node Type
El valor puede ser:
- Primary
- Replica
Availability Zone
AZ donde se encuentra un nodo
Private IP Address
Dirección IP privada de un nodo
Failover Priority
Prioridad de conmutación por falla de un nodo
Metrics
Para obtener detalles sobre la descripción de métricas y sugerencias de manejo de métricas anormales, véase Tabla 2. Las siguientes métricas están disponibles:
- CPU Usage
- Memory Usage
- TPS
- QPS
Tabla 2 Elementos de monitoreo Concepto
Descripción
Sugerencia de manejo
Referencia
Uso de CPU
Uso de CPU del objeto monitoreado
- Evalúe el plan de ejecución de SQL y agregue índices para evitar el análisis de tablas completas.
- Actualice las vCPU para cargas de trabajo exigentes.
¿Qué debo hacer si el uso de CPU de mi instancia de TaurusDB es alto?
Uso de memoria
Uso de memoria del objeto monitoreado
- Actualizar especificaciones de instancia.
- Optimice las sentencias SQL para reducir el uso de tablas temporales.
- Vuelva a conectar las sesiones en un intervalo específico para liberar memoria de las sesiones.
TPS
Veces de ejecución de las transacciones enviadas y de reversión por segundo
- Evalúe el plan de ejecución de SQL y agregue índices para evitar el análisis de tablas completas.
- Actualice las vCPU para cargas de trabajo exigentes.
¿Qué debo hacer si el uso de CPU de mi instancia de TaurusDB es alto?
QPS
Tiempos de consulta de sentencias SQL (incluidos los procedimientos almacenados) por segundo
- Normal: Se muestran los datos de monitoreo en tiempo real.
Consulta de métricas históricas
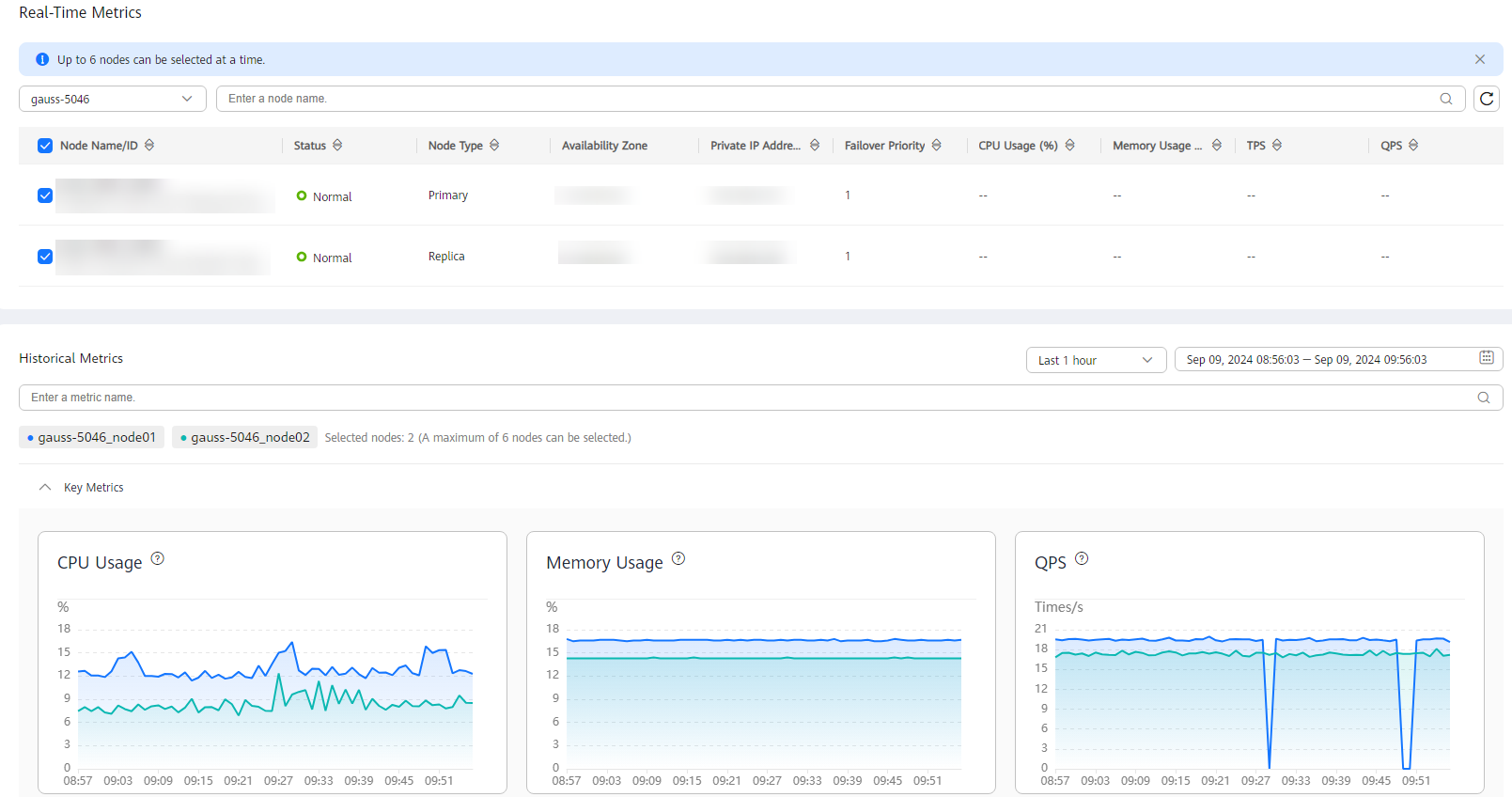
- Puede ver las métricas de hasta seis nodos a la vez.
- Puede ver las métricas de rendimiento de la última hora, las últimas 3 horas, las últimas 12 horas, las últimas 24 horas o los últimos 7 días. También puede configurar un período de tiempo.
- Puede mover el cursor a un punto en el tiempo de un gráfico para ver la métrica de rendimiento en ese punto en el tiempo.
Figura 3 Consulta de una métrica de rendimiento en un punto en el tiempo