Consulta del estado de una instancia de BD
La página Dashboard le permite ver el estado de la instancia de BD actual, incluidas alarmas, resultados de comprobación de estado, uso de recursos de cómputo, uso de recursos de almacenamiento y métricas de rendimiento clave.
Alarmas
- Inicie sesión en la consola de gestión.
- Haga clic en
 en la esquina superior izquierda y seleccione una región y un proyecto.
en la esquina superior izquierda y seleccione una región y un proyecto. - Haga clic en
 en el extremo superior izquierdo de la página y seleccione Databases > TaurusDB.
en el extremo superior izquierdo de la página y seleccione Databases > TaurusDB. - En la página Instances, haga clic en el nombre de la instancia.
- En el panel de navegación, elija DBA Assistant > Real-Time Diagnosis.
- En la página Dashboard, vea las alarmas de instancia proporcionadas por Cloud Eye.
Puede personalizar las reglas de alarma ajustando las políticas de alarma y las gravedades de las métricas clave, como el uso de la CPU y el uso del disco. Para ver los detalles de la alarma, haga clic en el número situado junto a la gravedad de la alarma.
Figura 1 Alarmas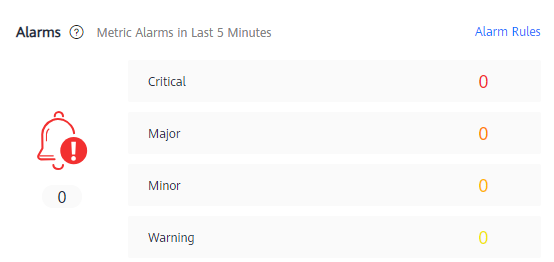 Figura 2 Lista de alarmas
Figura 2 Lista de alarmas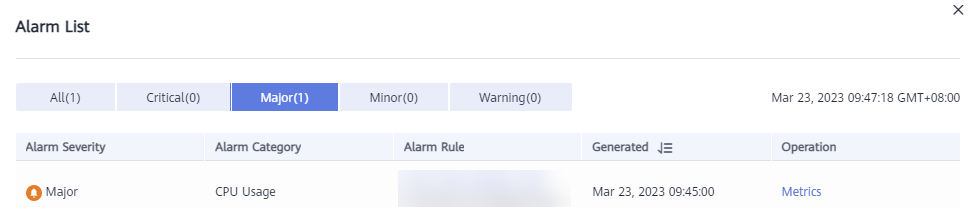
Estado
En el área Health, puede ver los resultados de la comprobación de estado en tiempo real. De forma predeterminada, se muestran los datos de alta utilización de vCPU, cuellos de botella de memoria, sentencias SQL lentas de alta frecuencia y esperas de bloqueo.
Para métricas anormales, haga clic en Diagnose para ver los detalles y sugerencias del diagnóstico. Para más detalles, véase Tabla 1.
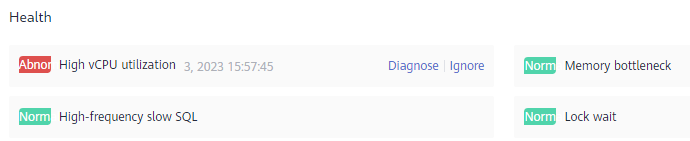
|
Concepto |
Condición del activador de excepción |
|---|---|
|
Alta utilización de vCPU |
Se cumple cualquiera de las siguientes condiciones:
|
|
Cuello de botella de memoria |
Se cumple cualquiera de las siguientes condiciones:
|
|
SQL lento de alta frecuencia |
Se cumple cualquiera de las siguientes condiciones:
|
|
Espera de bloqueo |
Después de configurar las reglas de alarma en Cloud Eye, se notifica cualquiera de las siguientes alarmas:
|
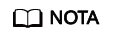
- Para obtener detalles sobre cómo configurar las reglas de alarma en Cloud Eye, véase Configuración de reglas de alarma.
- Para obtener más información sobre las métricas, véase Visualización de métricas de monitoreo.
Uso de recursos de computación
En el área Compute Resource Usage, el uso de la vCPU y el uso de la memoria se muestran de forma predeterminada. Los valores mostrados son los valores promedio para períodos de medición de 5 minutos.
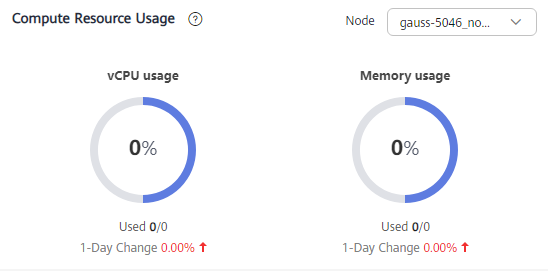
Uso de recurso de almacenamiento
En el área Storage Resource Usage, se muestran de forma predeterminada el uso de almacenamiento, las IOPS de lectura en disco y las IOPS de escritura en disco. Los valores mostrados son los valores promedio para períodos de medición de 5 minutos.
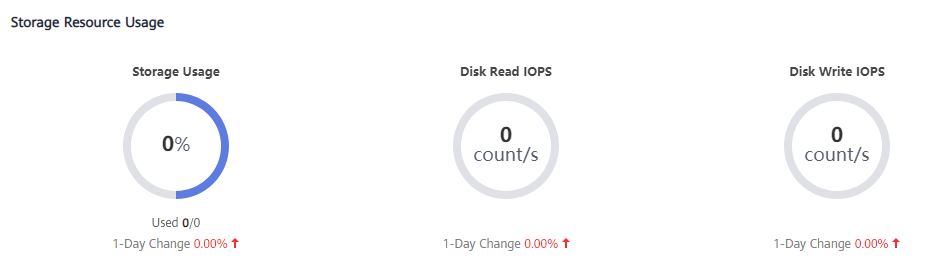
Métricas clave de rendimiento
En el área Key Performance Metrics, los registros de uso de CPU y consultas lentas, conexiones, uso de memoria y lecturas/escrituras de disco de la última hora se muestran por defecto. Los valores mostrados son valores en tiempo real.







