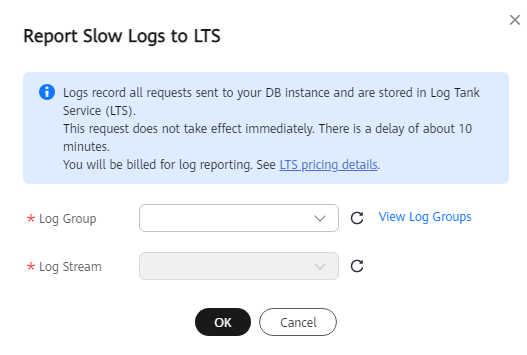Gestión de registros de errores de una instancia de BD
Escenarios
Los registros de consultas lentas registran sentencias que superan long_query_time (de 10 segundos de forma predeterminada). Puede ver los detalles del registro y las estadísticas para identificar las sentencias que se están ejecutando lentamente y optimizar las sentencias.
- SELECT
- INSERT
- UPDATE
- DELETE
- CREATE
- ALTER
- DROP
Descripción del parámetro
|
Parámetro |
Descripción |
|---|---|
|
long_query_time |
Especifica cuántos segundos tarda una consulta de SQL en registrarse en registros de consultas lentas. El valor predeterminado es 10 s. Se recomienda configurar este parámetro en 1 s. El tiempo de espera de bloqueo no se calcula en el tiempo de consulta. |
|
log_queries_not_using_indexes |
Especifica si se registrará la consulta lenta sin índices. El valor predeterminado es OFF. |
|
log_throttle_queries_not_using_indexes |
Especifica la sentencia de SQL que se puede escribir en el registro de consultas lentas cada minuto. El valor predeterminado es 0. |
Ver detalles del registro de consultas lentas
- Inicie sesión en la consola de gestión.
- Haga clic en
 en la esquina superior izquierda y seleccione una región y un proyecto.
en la esquina superior izquierda y seleccione una región y un proyecto. - Haga clic en
 en el extremo superior izquierdo de la página y seleccione Databases > TaurusDB.
en el extremo superior izquierdo de la página y seleccione Databases > TaurusDB. - En la página Instances, haga clic en el nombre de la instancia.
- En el panel de navegación, elija Logs.
- En la página Slow Query Logs, vea los detalles del registro de consultas lentas.
Puede ver registros de consultas lentas de diferentes nodos y tipos de sentencias de SQL en una base de datos determinada.
Los tipos de instrucciones SQL compatibles son SELECT, INSERT, UPDATE, DELETE, CREATE, ALTER y DROP.
También puede ver logs de consultas lentas en un período de tiempo especificado haciendo clic en
 y especificando un período de tiempo.Figura 1 Consulta de registros de consultas lentas
y especificando un período de tiempo.Figura 1 Consulta de registros de consultas lentas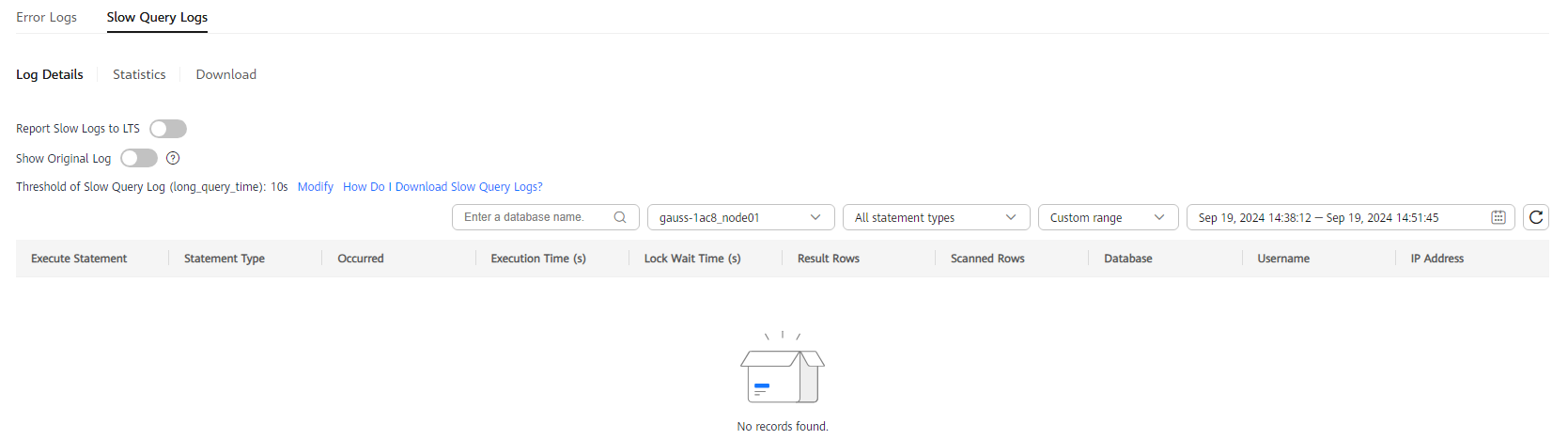
Activación de Show Original Log
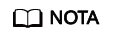
De forma predeterminada, las sentencias SQL se muestran de forma anónima. Si Show Original Log está habilitado, las sentencias SQL de los registros se mostrarán en texto sin formato.
Los registros mostrados en texto plano se eliminarán automáticamente 30 días después. Si se elimina una instancia de BD, también se eliminarán sus registros relacionados.
- En la página Instances, haga clic en el nombre de la instancia.
- En el panel de navegación, elija Logs.
- En la pestaña Slow Query Logs, haga clic en
 junto a Show Original Log.
Figura 2 Activación de Show Original Log
junto a Show Original Log.
Figura 2 Activación de Show Original Log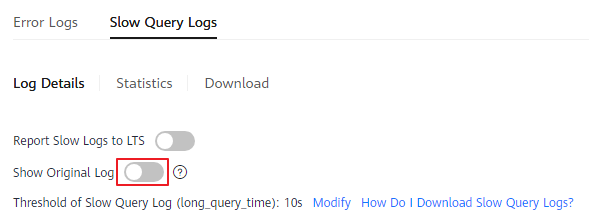
- En el cuadro de diálogo que se muestra, haga clic en Yes.
Consulta de estadísticas
- En la página Instances, haga clic en el nombre de la instancia.
- En el panel de navegación, elija Logs. En la pestaña Slow Query Logs, haga clic en Statistics para ver los detalles.
Figura 3 Estadísticas
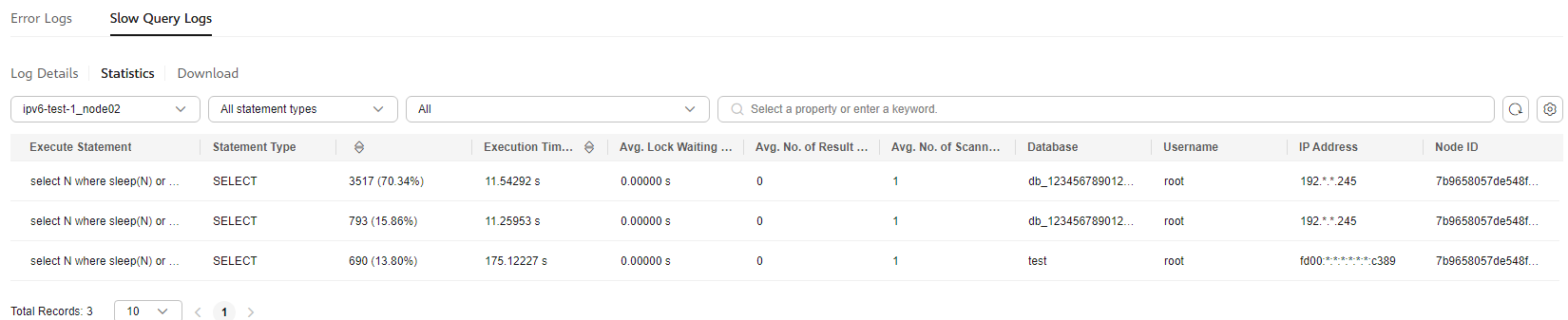
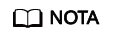
- En la página Statistics, solo se muestra una de las sentencias SQL del mismo tipo como ejemplo. Por ejemplo, si se ejecutan en secuencia dos sentencias de select sleep(N), select sleep(1) y select sleep(2), solo se mostrarán select sleep(N).
- Sin embargo, si Show Original Log está habilitado, se muestran todas las sentencias de SQL lentas. Por ejemplo, si select sleep(1) y select sleep(2) se ejecutan en secuencia, ambos se mostrarán.
- No. and Ratio of SQL Executions indica la relación entre las ejecuciones lentas y las ejecuciones totales de la sentencia SQL.
- En la página Statistics, solo se analizan las últimas sentencias SQL lentas 5,000 dentro de un período especificado.
- Puede filtrar las estadísticas de registro lento por nombre de base de datos (que no puede contener caracteres especiales), tipo de sentencia o período de tiempo. El nombre de la base de datos solo admite la búsqueda exacta.
- Si algún nombre de base de datos en las estadísticas de registro lento contiene caracteres especiales como < >', los caracteres especiales se escaparán.
Descarga de un registro de consulta lenta
- En la página Instances, haga clic en el nombre de la instancia.
- En el panel de navegación, elija Logs.
- En la ficha Slow Query Logs, haga clic en Download. Busque un registro cuyo estado es Preparation completed y haga clic en Download en la columna Operation.
Figura 4 Descarga de un registro de consulta lenta

- El sistema carga automáticamente las tareas de preparación de descarga. La duración de carga viene determinada por el tamaño del archivo de registro y el entorno de red.
- Cuando se prepara el registro para su descarga, el estado del registro es Preparing.
- Cuando el registro está listo para su descarga, el estado del registro es Preparation completed.
- Si la preparación para la descarga falla, el estado del registro es Abnormal.
Los registros en el estado de Preparing o de Abnormal no se pueden descargar.
- Desde esta página solo se pueden descargar directamente registros que no superen los 40 MB. El intervalo de tiempo se calcula desde el momento en que se descargan los registros hasta el momento en que el tamaño del archivo acumulado alcanza los 40 MB.
- El enlace de descarga es válido durante 5 minutos. Después de que el enlace de descarga expira, se muestra un mensaje que indica que el enlace de descarga ha caducado. Si necesita descargar el registro, haga clic en OK.
- Puede seleccionar los registros que desea descargar por nodo.
- El sistema carga automáticamente las tareas de preparación de descarga. La duración de carga viene determinada por el tamaño del archivo de registro y el entorno de red.
Informe de registros lentos a LTS
- En la página Instances, haga clic en el nombre de la instancia.
- En el panel de navegación, elija Logs.
- En la página Slow Query Logs, haga clic en
 junto a Report Slow Logs to LTS.
junto a Report Slow Logs to LTS. - Seleccione un grupo de registro LTS y un flujo de registro y haga clic en OK.
Figura 5 Informe de registros lentos a LTS