Creating a Standard Dedicated Resource Pool
To meet unique service needs, separate resource pools are needed to guarantee resource availability, security, and optimal performance.
A dedicated resource pool is a set of resources reserved for specific users, services, or projects. It physically or logically isolates these resources from others to meet unique needs.
A ModelArts Standard resource pool provides compute resources required for AI development (including workflow creation, notebook instance creation, training job creation, and inference service creation) using ModelArts. For more information, see About ModelArts Standard Resource Pools.
To get dedicated compute resources, you must create dedicated resource pools within elastic clusters.
This section describes how to create a standard dedicated resource pool.
Billing
When creating a Standard dedicated resource pool, compute resources are billed for running development environments, training jobs, and deployed services. For details, see Table 1.
|
Billing Item |
Description |
Billing Mode |
Billing Formula |
|
|---|---|---|---|---|
|
Compute resource |
Dedicated resource pools |
Usage of compute resources. For details, see ModelArts Pricing Details. |
Pay-per-use |
Specification unit price x Number of compute nodes x Usage duration |
|
Yearly/Monthly |
Specification unit price x Number of compute nodes x Purchase duration |
|||
Prerequisites
Ensure that you have enough resource quotas. If the current quota cannot meet your requirements, you can apply for a higher quota. For details, see Quotas.
Log in to the ModelArts console. In the navigation pane on the left, choose Standard Cluster under Resource Management. You can view the quota (available/total) in the upper right corner of the cluster list.
Step 1: Creating a Network
A ModelArts network connects nodes within a ModelArts resource pool over Huawei Cloud VPC. When creating a network, you only need to choose its name and CIDR block. To avoid CIDR block conflicts, ModelArts networks offer multiple options for selection.
A VPC provides a logically isolated virtual network for your instances. You can configure and manage the network as required. VPC provides logically isolated, configurable, and manageable virtual networks for cloud servers, cloud containers, and cloud databases. It helps you improve cloud service security and simplify network deployment.
Each user can create a maximum of 15 networks. To create a network, perform the following steps:
- Log in to the ModelArts console. In the navigation pane on the left, choose Network under Resource Management. On the displayed page, click Create Network.
- In the Create Network dialog box, set parameters.
- Network Name: Enter a custom name or use the default name.
- CIDR Block: Select Preset or Custom. Recommended CIDR blocks for a custom network: 10.0.0.0/8-24, 172.16.0.0/12-24, and 192.168.0.0/16-24. The subnet mask ranges from 8 to 28. If you need to use an inference service, do not use the following CIDR blocks to avoid conflicts between the VPC CIDR block and the CIDR block reserved for inference: 192.168.0.0/16, 172.16.0.0/16, 10.247.0.0/16, 10.255.0.0/16, 172.16.0.0/16, and 10.247.0.0/16.
Ensure that the network segment does not overlap with the CIDR block of the VPC that you want to access. The network segment cannot be modified once the network is created. Possible conflict CIDR blocks are as follows:
- Your VPC CIDR block
- Container CIDR block (fixed to 172.16.0.0/16)
- Service CIDR block (fixed to 10.247.0.0/16)
Figure 1 Creating a network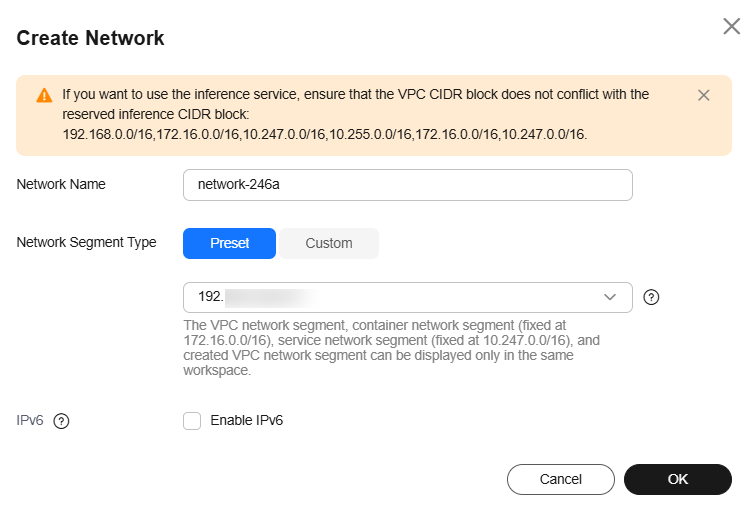
- Confirm the settings and click OK.
You can view the created network on the network management page.
(Optional) Step 2: Interconnecting with a VPC
To interconnect multiple VPCs, you need to establish network links between them or between a VPC and another network environment. This enables resource sharing and secure communication between VPCs.
With VPC interconnection, you can access resources across VPCs, share resources efficiently, improve data transfer speed, and maintain continuous services.
Before interconnecting a VPC, you need to create the VPC and subnet to be interconnected. For details, see Creating a VPC with a Subnet.
- On the Network page, locate the target network click Interconnect VPC in the Operation column.
Figure 2 Interconnecting the VPC

- In the displayed dialog box, click the button on the right of Interconnect VPC, and select an available VPC and subnet from the drop-down lists.

The peer network to be interconnected cannot overlap with the current CIDR block.
Figure 3 Parameters for interconnecting a VPC with a network
- If no VPC is available, click Create VPC on the right to create a VPC.
- If no subnet is available, click Create Subnet on the right to create a subnet.
- A VPC can interconnect with at most 10 subnets. To add a subnet, click the plus sign (+).
- To enable a dedicated resource pool to access the public network through a VPC, create a SNAT in the VPC, as the public network address is unknown. After the VPC is interconnected, by default, the public address cannot be forwarded to the SNAT of your VPC. To add a default route, submit a service ticket and contact technical support. Then, when you interconnect with a VPC, ModelArts 0.0.0.0/0 is used as the default route. In this case, you do not need to submit a service ticket. Add the default route for network configuration.
Step 3: Creating a Standard Dedicated Resource Pool
To get dedicated compute resources, you must create dedicated resource pools within elastic clusters.
- Log in to the ModelArts console. In the navigation pane on the left, choose Standard Cluster under Resource Management.
- On the Standard Cluster page, click Buy Standard Cluster, and configure the parameters as follows on the displayed page.
Table 2 AI dedicated cluster parameters Parameter
Sub-Parameter
Description
Billing Mode
-
Select Yearly/Monthly or Pay-per-use.
- Yearly/Monthly is a prepaid billing mode in which your subscription is billed based on the required duration. This mode is more cost-effective when the usage duration is predictable.
- Pay-per-use is a postpaid billing mode. You are charged for how long you use each ECS. You can purchase or delete such an ECS at any time.
Cluster Flavor
Pool Name
Enter a name.
Only lowercase letters, digits, and hyphens (-) are allowed. The value must start with a lowercase letter and cannot end with a hyphen (-).
Resource Pool Type
You can select Physical or Logical.
- Physical
Actual hardware resource set, including compute resources such as GPUs, NPUs, and CPUs. These resources ensure ModelArts runtime. Before creating a logical subpool, you need to create a physical resource pool first. Physical resource pools support different job types, such as training and inference.
Elastic resources are not supported in physical resource pools, which feature higher isolation, physical isolation, dedicated networks, and network connectivity.
- Logical
A logical resource pool is a resource pool divided from a physical resource pool. You can create multiple logical subpools as required, each of which defines a runtime environment. By creating logical pools based on different computing architectures, resources can be allocated and adjusted dynamically at a fast speed.
Elastic resources are supported in logical resource pools, which feature faster creation and scaling. If there is no logical specification, Logical is not available.
Job Type
Standard resource pools provide compute resources required for AI development jobs using ModelArts.
Choose DevEnviron, Training Jobs, and Inference Service as needed.
Advanced Cluster Configuration
- Cluster Specifications: Select Default or Custom. When customizing the specifications, you can set the cluster scale and enable HA for controller nodes.
- Configure the cluster scale based on the service scenario. The scale refers to the maximum number of instances that can be managed by a resource pool.
- Once HA is enabled for controller nodes, the system creates three control plane nodes for your cluster to ensure reliability. If there are 1,000 or 2,000 nodes in the cluster, HA must be enabled. If HA is disabled, only one control plane node will be created for your cluster. After a resource pool is created, the HA status of controller nodes cannot be changed.
- Service Node Provisioning: Select Automatic or Manual. Allocate controller nodes in different AZs for disaster recovery (DR).
- Automatic: The system randomly allocates controller nodes to AZs for better DR. If the number of available AZs is less than the number of nodes to be created, the nodes will be created in the AZs with abundant resources to preferentially ensure cluster creation. In this case, AZ-level DR may not be ensured.
- Manual: You can also specify an AZ for the controller nodes.
Network
MA Network
Specify the network where the resource pool runs. The network can communicate with other cloud service resource instances on the network. The network needs to be set only for physical resource pools.
Select a network from the drop-down list. If no network is available, click Create on the right to create one. For details about how to create a network, see Step 1: Creating a Network.
If you need to use an inference service, do not use the following CIDR blocks to avoid conflicts between the VPC CIDR block and the CIDR block reserved for inference: 192.168.0.0/16, 172.16.0.0/16, 10.247.0.0/16, 10.255.0.0/16, 172.16.0.0/16, and 10.247.0.0/16.
IPv6
Whether to enable IPv6 networking. If enabled, you must enable IPv6 for the network bound to the resource pool. For details about how to enable IPv6, see Step 1: Creating a Network. Once enabled, this function cannot be disabled.
Default Specifications
CPU Architecture
CPU architecture of the resource type. Currently, the CPU supports x86 and Arm architectures, as well as heterogeneous scheduling for x86 and Arm64. Set these parameters as required.
- x86: Select this if GPU resources are used. It applies to most general-purpose computing scenarios and supports a wide software ecosystem.
- Arm64: Select this if NPU resources are used. It applies to specific optimization scenarios, such as mobile applications and embedded systems, features low power consumption.
Instance Specifications Type
Choose CPU, GPU, or Ascend as needed. Select a CPU architecture and then select instance flavors as required. The flavors vary by region. The actual flavors are displayed on the console.
- CPU: general-purpose compute architecture, featuring low computing performance and suitable for general tasks.
- GPU: parallel compute architecture, features high computing performance, is suitable for parallel tasks and scenarios such as deep learning training and image processing, and supports multi-PU distributed training.
- Ascend: dedicated AI architecture, features extremely high computing performance, is suitable for AI tasks and scenarios such as AI model training and inference acceleration, and supports multi-node distributed deployment.
Instance Specifications
Select the required specifications from the drop-down list. Due to system loss, the available resources are fewer than specified.
Contact your account manager to request resource specifications (such as Ascend) in advance. They will enable the specifications within one to three working days. If there is no account manager, submit a service ticket.
AZ
Select Automatic or Manual as needed. An AZ is a physical region where resources use independent power supplies and networks. AZs are physically isolated but interconnected over an intranet.
- Automatic: AZs are automatically allocated.
- Manual: Specify AZs for resource pool nodes. To ensure system disaster recovery, deploy all nodes in the same AZ. You can set the number of instances in an AZ.
Instances
Select the number of instances in a dedicated resource pool. More instances mean higher computing performance.
If AZ is set to Manual, you do not need to configure Instances.
It is a good practice to create no more than 30 instances at a time. Otherwise, the creation may fail due to traffic limiting.
For certain specifications, you can purchase instances by rack. The instances you purchase is the number of racks multiplied by rack(6 node). Purchasing a full rack allows you to isolate tasks physically, preventing communication conflicts and maintaining linear computing performance as task scale increases. All instances in a rack must be created or deleted together.
Advanced Specifications Configuration
If this parameter is enabled, you can set the OS of the instance.
Storage Configuration
This parameter can be configured only when Resource Pool Type is set to Physical.
System Disk
After enabling Storage Configuration, you can view the default system disk type, size, and quantity of each instance.
Some specifications do not contain system disks. You can set the type and size of system disks when creating a dedicated resource pool.
Container Disk
After Storage Configuration is enabled, you can view the type, size, and quantity of container disks of each instance. The container disk type can only be local disk or EVS disk and cannot be changed.
Some specifications do not contain container disks. You can set the type and size of container disks when creating a dedicated resource pool. Only EVS disks, including common SSD, high I/O, and ultra-high I/O disks, are supported.
Add Container Data Disk
For some specifications, you can mount additional container disks to each instance in the dedicated resource pool. To do so, click the plus sign (+) before Add Container Disk. The attached disks are EVS disks, which will be charged independently.
You can set the type, size, and number of disks to be mounted. The actual values are displayed on the console.
Disk Space
Container space: The data disk space is divided into two parts by default. One part is used to store the Docker/containerd working directories, container image data, and image metadata. The other is reserved for kubelet and emptyDir volumes. You can set the Specify disk space parameter to set the ratio of the sizes of the two partitions. The available container engine space affects image pulls and container startup and running.
If the container disk is a local disk, Specify Disk Space is not supported.
Container Disk Advanced Configuration - Container Engine Space Size
This parameter specifies the size of the space allocated to the pod container. You can specify the container engine space or set the space to unlimited.
The default and minimum values are 50 GiB. You must enter an integer for this parameter. The maximum value depends on the specifications, and can be found in the console prompt. Customizing the container engine space does not increase costs.
By specifying this parameter, you can limit the disk size used by a single pod job.
Container Disk Advanced Settings - Write Mode
Some flavors allow you to set the disk write mode, which can be Linear or Stripe.
- Linear: A linear logical volume integrates one or more physical volumes. Data is written to the next physical volume when the previous one is used up.
- Striped: A striped logical volume stripes data into blocks of the same size and stores them in multiple physical volumes in sequence. This allows data to be concurrently read and written. A storage pool consisting of striped volumes cannot be scaled-out.
Creating a Flavor
Add multiple specifications as needed. Restrictions:
- Each flavor must be unique.
- When selecting multiple GPU or NPU specifications, distributed training speed is impacted because different specifications' parameter network planes are not connected. For distributed training, you are advised to choose only one GPU or NPU specification.
- You can add up to 10 specifications to a resource pool.
Set Plug-in
Select Plug-in
ModelArts provides various plug-ins for you to selectively expand resource pool functions to meet service requirements.
The plug-ins installed by default are as follows:
- ModelArts Node Agent
ModelArts Node Agent is a plug-in for monitoring cluster node exceptions, also, a component for connecting to third-party monitoring platforms. It is a daemon that runs on each node to collect node problems from different daemon processes.
- ModelArts Metric Collector
A default built-in plug-in, which runs as a node daemon to collect monitoring metrics of nodes and jobs and report the metrics to AOM.
- AI Suite (Ascend NPU)
Allows containers to use Huawei NPU devices.
It is automatically installed when Instance Specifications Type is set to Ascend.
- Volcano Scheduler
Volcano is a batch scheduling platform based on Kubernetes. It provides a series of features required by machine learning, deep learning, bioinformatics, genomics, and other big data applications, as a powerful supplement to Kubernetes capabilities.
It is automatically installed when Job Type is set to Training Jobs.
Click View Details to view plug-in functions and version updates.
Resource scheduling and allocation
Custom Driver
Disabled by default. Some GPU and Ascend resource pools allow custom driver installation. The driver is automatically installed in the cluster by default. Enable this function if you need to specify the driver version.
GPU/Ascend Driver
This parameter is displayed if Custom Driver is enabled. You can select a GPU or Ascend driver. The value depends on the driver you choose.
Enabling HA redundancy
-
This function can be enabled when snt9C instance specifications are used during resource pool creation.
- Enable HA redundancy: Whether to enable HA redundancy for the resource pool. By default, HA redundancy is enabled for supernodes.
- Redundant node distribution policy: indicates the distribution policy of redundant nodes. Supernodes support only step-based even distribution. The same number of redundant nodes are reserved in each supernode.
- Number of redundant instances: number of HA redundant instances set for this flavor. The redundancy coefficient refers to a quantity of redundant nodes reserved in each supernode when the redundant instance distribution policy is step-based even distribution.
Advanced Options
(Optional) Cluster Description
Enter the cluster description for easy query.
Tags
Click Add Tag to configure tags for the standard resource pool so that resources can be managed by tag. The tag information can be predefined in Tag Management Service (TMS) or customized. You can also set tag information in the Tags tab of the details page after the standard resource pool is created.
Predefined TMS tags are available to all service resources that support tags. Customized tags are available only to the service resources of the user who has created the tags.
CIDR Block
You can select Default or Custom.
- Default: The system randomly allocates an available CIDR block to you, which cannot be modified after the resource pool is created. For commercial use, customize your CIDR block.
- Custom: You need to customize Kubernetes container and Kubernetes service CIDR blocks.
- K8S Container Network: used by the container in a cluster, which determines how many containers there can be in a cluster. The value cannot be changed after the resource pool is created.
- Kubernetes Service CIDR Block: CIDR block for services used by containers in the same cluster to access each other. The value determines the maximum number of Services you can create. The value cannot be changed after the resource pool is created.
If you need to use an inference service, do not use the following CIDR blocks to avoid conflicts between the VPC CIDR block and the CIDR block reserved for inference: 192.168.0.0/16, 172.16.0.0/16, 10.247.0.0/16, 10.255.0.0/16, 172.16.0.0/16, and 10.247.0.0/16.
Required Duration
-
Select the time length for which you want to use the resource pool. This parameter is mandatory only when the Yearly/Monthly billing mode is selected.
Auto-renewal
Specifies whether to enable auto-renewal. This parameter is mandatory only when the Yearly/Monthly billing mode is selected. The fees generated by auto-renewal will be deducted from your account balance. For details, see Auto-Renewal.
- Monthly subscriptions renew each month.
- Yearly subscriptions renew each year.
- Click Buy Now. Confirm the information and click Submit.
- After a resource pool is created, its status changes to Running.
- Hover over Creating to view the details about the creation process. Click View Details to go the operation record page.
- You can view the task records of the resource pool by clicking Records in the upper left corner of the resource pool list.
Figure 4 Viewing the resource pool status
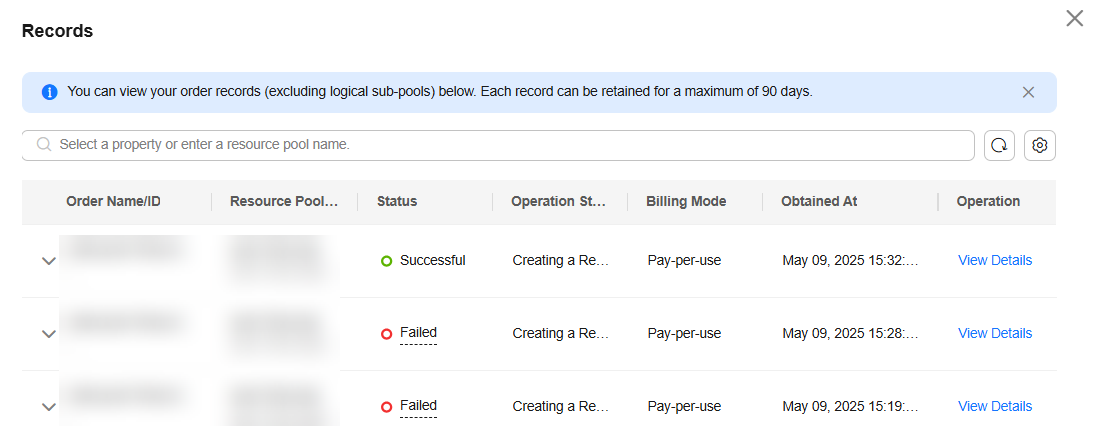
FAQ
Why is my dedicated resource pool creation failed, even though I have selected a flavor?
The flavors of dedicated resources change based on real-time availability. Sometimes, you might choose a flavor on the purchase page, but it is sold out before you pay and create the resource pool. This causes the resource pool creation to fail.
You can try a different flavor on the creation page and create the resource pool again.
Why cannot I use all the CPU resources on a node in a resource pool?
Resource pool nodes have systems and plug-ins installed on them. These take up some CPU resources. For example, if a node has 8 vCPUs, but some of them are used by system components, the available resources will be fewer than 8 vCPUs.
You can check the available CPU resources by clicking the Nodes tab on the resource pool details page, before you start a task.
Can I use ECSs to create a dedicated resource pool in ModelArts?
No. This operation is not allowed. When creating a resource pool, you can only select available node flavors provided on the console. These node flavors in dedicated resource pools are from ECSs. However, the ECSs purchased under the account cannot be used by the dedicated resource pools for ModelArts.
What are the differences between public resource pools and dedicated resource pool in ModelArts?
- Dedicated resource pool: It delivers more controllable resources and cannot be shared with other users. Create a dedicated resource pool and select it during AI development.
- Public resource pool: It provides large-scale public computing clusters, which are allocated based on job parameter settings. Resources are isolated by job. You can use ModelArts public resource pools to deliver training jobs, deploy models, or run DevEnviron instances and will be billed on a pay-per-use basis.
For details, see What Are the Differences Between a Public Resource Pool and a Dedicated Resource Pool?
What should I do if the resource pool fails to be created?
On the Standard Cluster page, click Records to view the failure information, and locate the failure cause. For details, see Failed to Create a Resource Pool.
Feedback
Was this page helpful?
Provide feedbackThank you very much for your feedback. We will continue working to improve the documentation.See the reply and handling status in My Cloud VOC.
For any further questions, feel free to contact us through the chatbot.
Chatbot





