Cambiar el nombre de dominio de Manager
Escenario
El alcance de uso seguro de los usuarios en cada sistema se denomina dominio. Cada sistema debe tener un nombre de dominio único. El nombre de dominio de FusionInsight Manager se genera durante la instalación. El administrador del sistema puede cambiar el nombre de dominio en FusionInsight Manager.
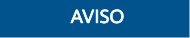
- Cambiar el nombre de dominio del sistema es una operación de alto riesgo. Antes de realizar las operaciones de esta sección, asegúrese de que se ha realizado una copia de seguridad de los datos OMS haciendo referencia a Copia de respaldo de los datos del Manager.
Impacto en el sistema
- Durante la configuración, todos los clústeres deben reiniciarse y no están disponibles durante el reinicio.
- Después de cambiar el nombre de dominio, se inicializarán las contraseñas del administrador de Kerberos y del administrador de Kerberos de OMS. Es necesario utilizar las contraseñas predeterminadas y luego cambiar las contraseñas. Si un usuario componente cuya contraseña es generada aleatoriamente por el sistema se utiliza para la autenticación de identidad, vea Exportación de un archivo de credenciales de autenticación para descargar el archivo keytab de nuevo.
- Después de cambiar el nombre de dominio, las contraseñas del usuario admin, usuario de componente y usuario de hombre-máquina agregadas por el administrador del sistema antes del cambio de nombre de dominio se restablecerán a la misma. Cambie estas contraseñas. La contraseña de restablecimiento consta de dos partes: una parte es generada por el sistema y la otra es establecida por el usuario. La parte generadora del sistema es Admin@123 que es la contraseña por defecto. Para obtener más información sobre la parte definida por el usuario, consulte las descripciones de Password Suffix en Tabla 2. Por ejemplo, si el sistema genera Admin@123 y el usuario establece Test#$%@123, la nueva contraseña después del reinicio será Admin@123Test#$%@123.
- La nueva contraseña debe cumplir las políticas de contraseñas. Para obtener la nueva contraseña de usuario de humano-máquina, inicie sesión en el OMS activo como usuario omm y ejecute el siguiente script:
sh ${BIGDATA_HOME}/om-server/om/sbin/get_reset_pwd.sh Password suffix user_name
- Password suffix es un parámetro establecido por el usuario. Si no se especifica, se utiliza el valor predeterminado Admin@123.
- user_name es opcional. El valor predeterminado es admin.
Ejemplo:
sh ${BIGDATA_HOME}/om-server/om/sbin/get_reset_pwd.sh Test#$%@123
Para obtener la contraseña de restablecimiento después de cambiar el nombre de dominio del clúster. pwd_min_len : 8 pwd_char_types : 4 The password reset after changing cluster domain name is: "Admin@123Test#$%@123"
En este ejemplo, pwd_min_len y pwd_char_types indican la longitud mínima de contraseña y el número de tipos de caracteres de contraseña definidos respectivamente en las políticas de contraseña. Admin@123Test#$%@123 indica la contraseña del usuario de humano-máquina después de cambiar el nombre de dominio del sistema.
- Después de cambiar el nombre de dominio del sistema, la contraseña de restablecimiento consta de dos partes: una parte es generada por el sistema y la otra es establecida por el usuario. La contraseña de restablecimiento debe cumplir las políticas de contraseñas. Si la contraseña no es lo suficientemente larga, se agregan uno o varios (@) entre Admin@123 y la parte definida por el usuario. Si hay cinco tipos de caracteres, se agrega un espacio después de Admin@123.
Cuando la parte definida por el usuario es Test@123 y se utiliza la política de contraseñas de usuario predeterminada, la nueva contraseña es Admin@123Test@123. La contraseña contiene 17 caracteres de cuatro tipos. Para cumplir con la política de contraseñas actual, la nueva contraseña se procesa de acuerdo con Tabla 1.
Tabla 1 Procesamiento de contraseñas Mínima longitud de contraseña
Número de tipos de caracteres
Procesamiento contra la política de contraseñas
Contraseña nueva
8 a 17 caracteres
4
Se cumple la política de contraseñas de usuario.
Admin@123Test@123
18 caracteres
4
Agregar un signo de arroba (@).
Admin@123@Test@123
19 caracteres
4
Agregar dos signos de arroba (@).
Admin@123@@Test@123
8 a 18 caracteres
5
Agregar un espacio.
Admin@123 Test@123
19 caracteres
5
Agregar un espacio y un signo de arroba (@).
Admin@123 @Test@123
20 caracteres
5
Agregar un espacio y dos arrobas (@).
Admin@123 @@Test@123
- Después de cambiar el nombre de dominio del sistema, descargue el archivo keytab para el usuario máquina-máquina agregado por el administrador del sistema antes de cambiar el nombre de dominio.
- Después de cambiar el nombre de dominio del sistema, descargue e instale el cliente de nuevo.
- Después de cambiar el nombre de dominio del sistema, si hay alguna instancia de cómputo de en ejecución, reinicie la instancia.
Prerrequisitos
- El administrador del sistema ha aclarado los requisitos de servicio y ha planificado los nombres de dominio para los sistemas.
Un nombre de dominio puede contener solo letras mayúsculas, números, (.), de puntos y guiones bajos (_), y debe comenzar con letras o números, por ejemplo, DOMAINA.HW y DOMAINB.HW.
- El estado de ejecución de todos los componentes de los clústeres de Manager es de Normal.
- El parámetro acl.compare.shortName del servicio ZooKeeper de todos los clústeres del Manager se establece en el valor predeterminado true. De lo contrario, cambie el valor a true y reinicie el servicio ZooKeeper.
Procedimiento
- Inicie sesión en FusionInsight Manager.
- Elija System >Permission >Domain and Mutual Trust.
Figura 1 Dominio y confianza mutua

- Modifique los parámetros requeridos.
Tabla 2 Parámetros relacionados Parámetro
Descripción
Local Domain
Nombre de dominio planificado del sistema.
Password Suffix
Parte de la contraseña establecida por el usuario después de restablecer la contraseña del usuario humano-máquina. Este parámetro es obligatorio. El valor predeterminado es Admin@123.
NOTA:Este parámetro solo tiene efecto después de modificar Local Domain. Deben cumplirse las siguientes condiciones:
- La contraseña oscila entre 8 y 16 caracteres.
- La contraseña debe contener al menos tres tipos de los siguientes: letras mayúsculas, minúsculas, números y caracteres especiales (`~!@#$%^&*()-_=+|[{}];:',<.>/? y espacios).
- Haga clic en OK. Continúe con los pasos siguientes sólo después de que se complete la modificación.
- Inicie sesión en el nodo de gestión activo como usuario omm.
- Ejecute el siguiente comando para actualizar la configuración del dominio:
sh ${BIGDATA_HOME}/om-server/om/sbin/restart-RealmConfig.sh
El comando se ejecuta correctamente si se muestra la siguiente información:
Modify realm successfully. Use the new password to log into FusionInsight again.
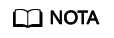
Después del reinicio, no se puede acceder a algunos hosts y servicios y se genera una alarma. Este problema se puede resolver automáticamente en aproximadamente 1 minuto después de ejecutar restart-RealmConfig.sh.
- Inicie sesión en FusionInsight Manager con la nueva contraseña de usuario admin (por ejemplo, Admin@123Admin@123). En el panel de control, haga clic en
 junto al nombre del clúster de destino y seleccione Restart.
junto al nombre del clúster de destino y seleccione Restart.
En el cuadro de diálogo que se muestra, introduzca la contraseña del usuario de inicio de sesión actual y haga clic en OK.
En el cuadro de diálogo que se muestra, haga clic en OK. Espere un momento hasta que se muestre un mensaje que indique que la operación se ha realizado correctamente. Haga clic en Finish.
- Cierre la sesión de FusionInsight Manager y vuelva a iniciar sesión. Si el inicio de sesión se realiza correctamente, la configuración se realiza correctamente.
- Inicie sesión en el nodo de gestión activo como usuario omm y ejecute el siguiente comando para actualizar las configuraciones del cliente de envío de trabajos:
sh /opt/executor/bin/refresh-client-config.sh
- Si se está ejecutando una instancia de cómputo de, reinicie la instancia de cómputo.
- Inicie sesión en FusionInsight Manager como el usuario que se utiliza para acceder a la interfaz de usuario web del HetuEngine.
- Seleccione Cluster > Services > HetuEngine para ir a la página de servicio de HetuEngine.
- En el área Basic Information de la página Dashboard, haga clic en el enlace situado junto a HSConsole WebUI. Se muestra la página HSConsole.
- Para una instancia de cálculo en ejecución, haga clic en Stop en la columna Operation. Una vez que la instancia de cómputo esté en el estado Stopped, haga clic en Start para reiniciar la instancia de cómputo.






