Managing Private Images
Scenarios
You can use a private image to quickly create a FlexusL instance with the same configuration as the image, or use a private image to change the OS.
Private images are created from servers on cloud platforms or downloaded from third party platforms. They can be used by FlexusL only after being created or imported using Image Management Service (IMS).
Constraints
|
Item |
Description |
|---|---|
|
Region |
The cloud server and the private image must belong to the same region. Otherwise, the image cannot be used to create the cloud server. |
|
Server architecture |
Only x86 is supported. |
|
Image type |
Only system disk images are supported. Data disk images and full-servers images are not supported.
Use SMS to migrate an entire server or migrate an OS unavailable on the cloud to a FlexusL instance. |
|
Specifications |
The instance specifications (vCPUs, memory, and system disk capacity) must meet the requirements of the private image. Otherwise, the cloud server may fail to start. For example, Windows images require a minimum of 2 GB memory. |
|
One-click password reset plug-in |
If a private image is created from a server on another cloud platform or downloaded from a third party, the private image may fail to be used to create a FlexusL instance or change the OS of an instance because the password reset plug-in is not installed on the image or the onekey_resetpasswd tag is missing. For details, refer to What Should I Do If a Private Image Cannot Be Used to Create a FlexusL Instance or Change the OS of an Instance Because the Password Reset Plug-in Is Not Installed on the Image or the Image's onekey_resetpasswd Tag Is Missing? |
|
Host security |
If you use a private image to create a FlexusL instance or change the OS of an instance, and the Host Security Service (HSS) is not protecting the instance, enable HSS by referring to What Do I Do If HSS Is Not Started After I Use a Private Image to Create a FlexusL Instance or Change the OS of an Instance? |
Preparations

The cloud server and the private image must belong to the same region, or the image is unavailable for selection. For example, if you want to create an instance in the CN-Hong Kong region, you can only select images from the CN-Hong Kong region. To use an image across regions, replicate the image to the target region first. For details, see Replicating Images Across Regions.
|
Image Source |
Reference |
|
|---|---|---|
|
Scenario 1 |
If your private image is created from a Huawei Cloud ECS or BMS, it can be used in the current region. If you want to use the private image in another region, replicate the image to the region where you want to use it first. |
|
|
Scenario 2 |
If your private image is created on another cloud platform or downloaded from a third party, you need to first import the private image using IMS. Refer to the operation guide based on the image file format:
|
|
|
Scenario 3 |
If you want to use a private image of another account, ask the account owner to share the image with you and replicate the shared image as a private image. |
|
Creating a FlexusL Instance Using a Private Image
Create or import a private image using IMS. Select the private image from the image list when creating a FlexusL instance. For details, see Purchasing a FlexusL Instance.

If your private image is not displayed in the list, check whether the private image is in the same region as the FlexusL instance.
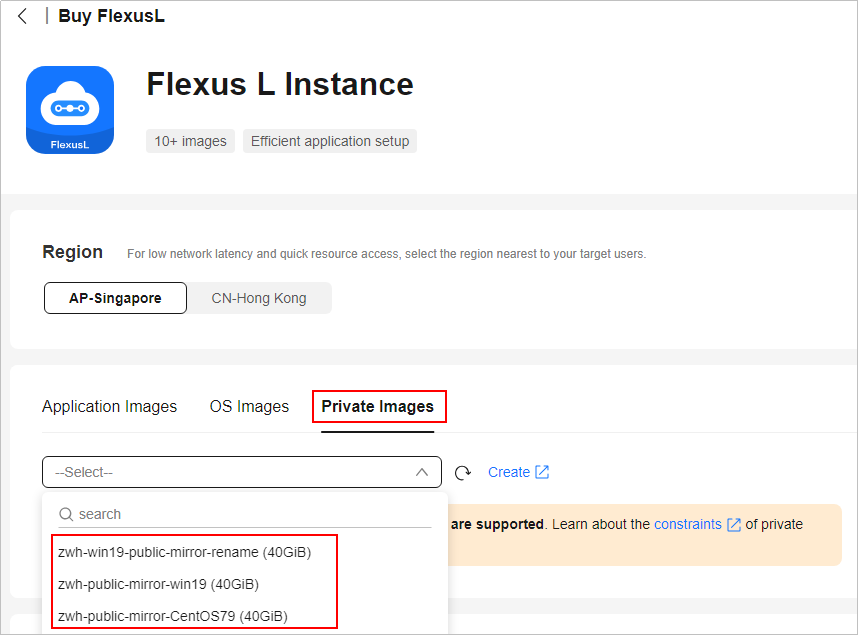
Using a Private Image to Change the OS
Create or import a private image using IMS. Select the private image from the image list when changing the OS of a FlexusL instance. For details, see Changing an OS.

If your private image is not displayed in the list, check whether the private image is in the same region as the FlexusL instance.
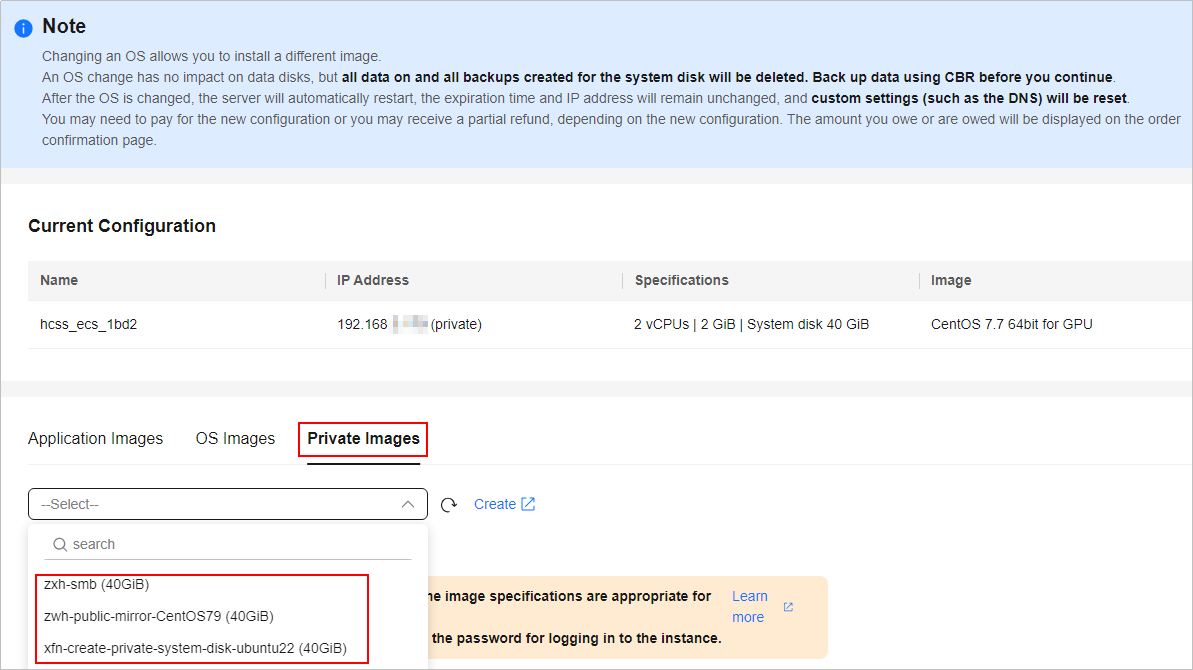
Related Operations
After you use a private image to create a FlexusL instance or change the OS of an instance, check whether the one-click password reset plug-in has been installed on the instance. If not, install it. With the plug-in, you can reset your instance password.
- If you know the initial password of your private image, install the plug-in by referring to Installing the One-Click Password Reset Plug-in.
- If you forget the initial password of your private image server, install the plug-in by referring to Setting the Password and Installing the One-Click Password Plug-in.
Feedback
Was this page helpful?
Provide feedbackThank you very much for your feedback. We will continue working to improve the documentation.See the reply and handling status in My Cloud VOC.
For any further questions, feel free to contact us through the chatbot.
Chatbot





