Copia de respaldo de una instancia de FlexusX
Escenarios
CBR mejora la integridad de los datos y la continuidad del servicio. Puede realizar copias de respaldo de las instancias de FlexusX manualmente o configurar una política para realizarlas automáticamente. Esta sección describe cómo realizar una copia de respaldo manual de una instancia de FlexusX.
Para obtener más información, véase Arquitectura de CBR, Mecanismo de copia de respaldo y Opciones de copia de respaldo.
Requisitos previos
La instancia de FlexusX está asociada con un almacén copia de respaldo. Para más detalles, véase Asociación de una instancia de FlexusX a un almacén de respaldo.
Restricciones
Para garantizar la integridad de los datos de copia de respaldo, no elimine los datos del disco ni reinicie ni detenga la instancia FlexusX durante la copia de respaldo.
Procedimiento
- Inicie sesión en la consola FlexusX, en la esquina superior izquierda, haga clic en
 y seleccione una región y un proyecto.
y seleccione una región y un proyecto. - Busque la instancia de FlexusX, elija More > Manage Disk/Backup y haga clic en Create Server Backup o Create Disk Backup en la columna Operation.
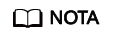
Si se muestra la página para comprar un almacén de copia de respaldo después de hacer clic en Create Server Backup o Create Disk Backup, la instancia de FlexusX no se ha asociado a un almacén. En este caso, primero asocie la instancia de FlexusX con un almacén. Luego, cree una copia de respaldo siguiendo los pasos descritos aquí.
- Para crear una copia de respaldo de servidor en la nube, configure los siguientes parámetros:
- En la lista de servidores, la instancia de FlexusX de la que se va a realizar la copia de respaldo está seleccionada por defecto. Puede hacer clic en
 para ver los discos conectados a la instancia de FlexusX y seleccionar los discos de los que desea hacer copia de respaldo.
para ver los discos conectados a la instancia de FlexusX y seleccionar los discos de los que desea hacer copia de respaldo. - Name: Personaliza el nombre de la copia de seguridad.
- Descripción: Introduzca la información adicional sobre la copia de respaldo.
- Full Backup: Si se selecciona esta opción, el sistema realizará copia de respaldo completo para la instancia de FlexusX seleccionada. La capacidad de almacenamiento utilizada por el backup aumenta en consecuencia.
- En la lista de servidores, la instancia de FlexusX de la que se va a realizar la copia de respaldo está seleccionada por defecto. Puede hacer clic en
- Para crear una copia de respaldo de disco en la nube:
En la columna Operation del almacén de copia de respaldo asociado, haga clic en Perform Backup y configure los siguientes parámetros:
- En la lista de discos, todos los discos están seleccionados de forma predeterminada. Puede seleccionar los discos de los que desea hacer la copia de respaldo.
- Name: Personaliza el nombre de la copia de seguridad.
- Descripción: Introduzca la información adicional sobre la copia de respaldo.
- Full Backup: Si se selecciona esta opción, el sistema realizará una copia de respaldo completo para los discos seleccionados. La capacidad de almacenamiento utilizada por el backup aumenta en consecuencia.
- Para crear una copia de respaldo de servidor en la nube, configure los siguientes parámetros:
- Haga clic en OK. El sistema crea una copia de respaldo inmediatamente.
- Haga clic en Go to Backup List.
En la página de ficha Backups, si el estado de la copia de seguridad es Available (Disponible), la tarea de copia de seguridad se realiza correctamente. Puede utilizar la copia de respaldo para restaurar los datos cuando sea necesario.
Operaciones posteriores
- Una vez completado la copia de respaldo del servidor en la nube, puede usar la copia de respaldo para restaurar los datos del servidor o crear imágenes en la consola de CBR. Para obtener más información, véase Restauración de datos con una copia de respaldo de servidor en la nube y Uso de una copia de respaldo para crear la imagen.
- Una vez completado la copia de respaldo del disco en la nube, puede usar la copia de respaldo para restaurar los datos del disco en la consola de CBR. Para obtener más información, véase Restauración desde una copia de respaldo de disco en la nube.






