Preparaciones de extensiones de particiones y sistemas de archivos (Linux)
Antes de ampliar la partición de disco y el sistema de archivos, debe comprobar el estilo de partición de disco y el formato del sistema de archivos y, a continuación, seleccionar la operación adecuada en consecuencia.
- Para ver el estilo de partición de disco, consulte los métodos siguientes:
- Para ampliar las particiones de disco y los sistemas de archivos, consulte Tabla 1.
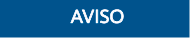
- La siguiente guía de operaciones solo se aplica al sistema operativo Linux cuya versión del núcleo es 3.6.0 o posterior. Puede ejecutar uname -a para comprobar la versión del kernel de Linux.
- El espacio adicional solo se puede agregar a la última partición del disco.
Tabla 1 Escenarios de partición de disco y extensión del sistema de archivos Disco
Escenario
Método
Disco de sistema
Asignar el espacio adicional a una partición MBR existente.
Crear una nueva partición MBR con el espacio adicional.
Disco de datos
Asignar el espacio adicional a una partición MBR existente.
Crear una nueva partición MBR con el espacio adicional.
Asignar el espacio adicional a una partición GPT existente.
Crear una nueva partición GPT con el espacio adicional.

La capacidad máxima de disco que admite MBR es de 2 TiB, y no se puede utilizar el espacio en disco superior a 2 TiB.
Si su disco utiliza MBR y necesita ampliar la capacidad del disco a más de 2 TiB, cambie el estilo de partición de MBR a GPT. Asegúrese de que los datos del disco se han respaldado antes de cambiar el estilo de partición, ya que los servicios se interrumpirán y los datos del disco se borrarán durante este cambio.
Método 1: Comprobar el estilo de partición y el formato del sistema de archivos usando fdisk
- Ejecute el siguiente comando para ver todos los discos adjuntos al ECS:
lsblk
La información que aparecerá en pantalla será similar a la información siguiente:[root@ecs-test-0001 ~]# lsblk NAME MAJ:MIN RM SIZE RO TYPE MOUNTPOINT vda 253:0 0 40G 0 disk └─vda1 253:1 0 40G 0 part / vdb 253:16 0 150G 0 disk └─vdb1 253:17 0 100G 0 part /mnt/sdc
En este ejemplo, el disco de datos /dev/vdb ya tiene partición /dev/vdb1 antes de la ampliación de la capacidad, y los 50 GiB adicionales añadidos aún no se han asignado. Por lo tanto, /dev/vdb tiene 150 GiB y /dev/vdb1 tiene 100 GiB.

Si ejecuta lsblk y descubre que el disco /dev/vdb no tiene particiones, formatee el disco haciendo referencia a ¿Cómo se extiende el sistema de archivos de un disco de datos no particionado en Linux? y ampliar la capacidad. De lo contrario, el espacio adicional no se puede utilizar después de la expansión.
- Ejecute el siguiente comando para ver el estilo de partición de disco actual:
fdisk -l
La información que aparecerá en pantalla será similar a la información siguiente:[root@ecs-test-0001 ~]# fdisk -l Disk /dev/vda: 42.9 GiB, 42949672960 bytes, 83886080 sectors Units = sectors of 1 * 512 = 512 bytes Sector size (logical/physical): 512 bytes / 512 bytes I/O size (minimum/optimal): 512 bytes / 512 bytes Disk label type: dos Disk identifier: 0x000bcb4e Device Boot Start End Blocks Id System /dev/vda1 * 2048 83886079 41942016 83 Linux Disk /dev/vdb: 161.1 GiB, 161061273600 bytes, 314572800 sectors Units = sectors of 1 * 512 = 512 bytes Sector size (logical/physical): 512 bytes / 512 bytes I/O size (minimum/optimal): 512 bytes / 512 bytes Disk label type: dos Disk identifier: 0x38717fc1 Device Boot Start End Blocks Id System /dev/vdb1 2048 209715199 104856576 83 Linux
El valor de la columna System indica el estilo de partición de disco. Valor Linux indica el estilo de partición MBR. El valor GPT indica el estilo de partición GPT.
- Si las particiones de disco mostradas son inconsistentes con las obtenidas en 1, la partición que no se muestra utiliza el estilo de partición GPT y tiene espacio sin asignar. En este caso, no puede consultar toda la información de la partición utilizando el comando fdisk -l. Vaya a Método 2: Comprobar el estilo de partición y el formato del sistema de archivos usando parted.
- Si las particiones de disco mostradas son consistentes con las obtenidas en 1, continúe con las siguientes operaciones.
- Ejecute el siguiente comando para ver el formato del sistema de archivos de la partición:
blkid Disk partition
En este ejemplo, ejecute el siguiente comando:
blkid /dev/vdb1
[root@ecs-test-0001 ~]# blkid /dev/vdb1 /dev/vdb1: UUID="0b3040e2-1367-4abb-841d-ddb0b92693df" TYPE="ext4"
En la salida del comando, el valor TYPE es ext4, lo que indica que el formato de sistema de archivos de /dev/vdb1 es ext4.
- Ejecute el siguiente comando para ver el estado del sistema de archivos:
ext*: e2fsck -n Disk partition
xfs: xfs_repair -n Disk partition
En este ejemplo, se utiliza el sistema de archivos ext4. Por lo tanto, ejecute el siguiente comando:
e2fsck -n /dev/vdb1
La información que aparecerá en pantalla será similar a la información siguiente:[root@ecs-test-0001 ~]# e2fsck -n /dev/vdb1 e2fsck 1.42.9 (28-Dec-2013) Warning! /dev/vdb1 is mounted. Warning: skipping journal recovery because doing a read-only filesystem check. /dev/vdb1: clean, 11/6553600 files, 459544/26214144 blocks
Si el estado del sistema de archivos es clean, el estado del sistema de archivos es normal. De lo contrario, rectificar el defectuoso y luego realizar la ampliación de capacidad.
Método 2: Comprobar el estilo de partición y el formato del sistema de archivos usando parted
- Ejecute el siguiente comando para ver todos los discos adjuntos al ECS:
lsblk
La información que aparecerá en pantalla será similar a la información siguiente:[root@ecs-test-0001 ~]# lsblk NAME MAJ:MIN RM SIZE RO TYPE MOUNTPOINT vda 253:0 0 40G 0 disk └─vda1 253:1 0 40G 0 part / vdb 253:16 0 150G 0 disk └─vdb1 253:17 0 100G 0 part /mnt/sdc
En este ejemplo, el disco de datos /dev/vdb ya tiene partición /dev/vdb1 antes de la ampliación de la capacidad, y los 50 GiB adicionales añadidos aún no se han asignado. Por lo tanto, /dev/vdb tiene 150 GiB y /dev/vdb1 tiene 100 GiB.

Si ejecuta lsblk y descubre que el disco /dev/vdb no tiene particiones, formatee el disco haciendo referencia a ¿Cómo se extiende el sistema de archivos de un disco de datos no particionado en Linux? y ampliar la capacidad. De lo contrario, el espacio adicional no se puede utilizar después de la expansión.
- Ejecute el siguiente comando y escriba p para ver el estilo de partición de disco:
parted Disk
Por ejemplo, ejecute el siguiente comando para ver el estilo de partición de /dev/vdb:
parted /dev/vdb
La información que aparecerá en pantalla será similar a la información siguiente:[root@ecs-test-0001 ~]# parted /dev/vdb GNU Parted 3.1 Using /dev/vdb Welcome to GNU Parted! Type 'help' to view a list of commands. (parted) p Error: The backup GPT table is not at the end of the disk, as it should be. This might mean that another operating system believes the disk is smaller. Fix, by moving the backup to the end (and removing the old backup)? Fix/Ignore/Cancel? Fix Warning: Not all of the space available to /dev/vdb appears to be used, you can fix the GPT to use all of the space (an extra 104857600 blocks) or continue with the current setting? Fix/Ignore? Fix Model: Virtio Block Device (virtblk) Disk /dev/vdb: 161GiB Sector size (logical/physical): 512B/512B Partition Table: gpt Disk Flags: Number Start End Size File system Name Flags 1 1049kB 107GiB 107GiB ext4 test (parted)
Partition Table indica el estilo de partición de disco. Partition Table: msdos significa MBR, Partition Table: gpt significa GPT y Partition Table: loop significa que todo el disco está particionado.- Si se muestra la siguiente información de error, escriba Fix.
Error: The backup GPT table is not at the end of the disk, as it should be. This might mean that another operating system believes the disk is smaller. Fix, by moving the backup to the end (and removing the old backup)?
La información de la tabla de particiones GPT se almacena al inicio del disco. Para reducir el riesgo de daños, se guarda una copia de respaldo de la información al final del disco. Cuando se expande la capacidad del disco, el final del disco cambia en consecuencia. En este caso, introduzca Fix para mover el archivo de copia de respaldo de la información al nuevo extremo del disco.
- Si aparece la siguiente información de advertencia, escriba Fix.
Warning: Not all of the space available to /dev/vdb appears to be used, you can fix the GPT to use all of the space (an extra 104857600 blocks) or continue with the current setting? Fix/Ignore? Fix
Escriba Fix como se le solicite. El sistema establece automáticamente el estilo de partición GPT para el espacio adicional.
- Si se muestra la siguiente información de error, escriba Fix.
- Ingrese q y pulse Enter para salir de parted.






