Inicio de sesión con MSTSC
Casos
Esta sección describe cómo utilizar la herramienta de inicio de sesión remoto MSTSC para iniciar sesión en ECS de Windows desde un equipo local.
Prerrequisitos:
- El ECS de objetivo está corriendo.
- Si el ECS utiliza autenticación de par de claves, ha obtenido la contraseña para iniciar sesión en ECS de Windows. Para más detalles, consulte Obtención de contraseña para iniciar sesión en un ECS de Windows.
- Ha vinculado un EIP al ECS. Para más detalles, consulte Vinculación de un EIP.
Al iniciar sesión en un ECS a través de una intranet usando MSTSC, por ejemplo, a través de VPN o Direct Connect, no es necesario vincular un EIP al ECS.
- Se permite el acceso al puerto 3389 en la dirección de entrada del grupo de seguridad al que pertenece el ECS. Para más detalles, consulte Configuración de reglas de grupo de seguridad.
- La conexión de red entre la herramienta de inicio de sesión y el ECS de destino es normal. Por ejemplo, el puerto predeterminado 3389 no está bloqueado por el firewall.
- Se ha habilitado el RDP en el ECS de destino. De forma predeterminada, RDP se ha habilitado en los ECS creados con una imagen pública. Para obtener instrucciones acerca de cómo habilitar RDP, consulte Activación de RDP.
Iniciar sesión en un ECS de Windows mediante MSTSC
Si su servidor local ejecuta Windows, puede utilizar la herramienta de conexión de escritorio remoto MSTSC suministrada con el sistema operativo Windows para iniciar sesión en un ECS de Windows.
En la siguiente sección se describe cómo utilizar MSTSC para iniciar sesión en ECS de Windows Server 2012.
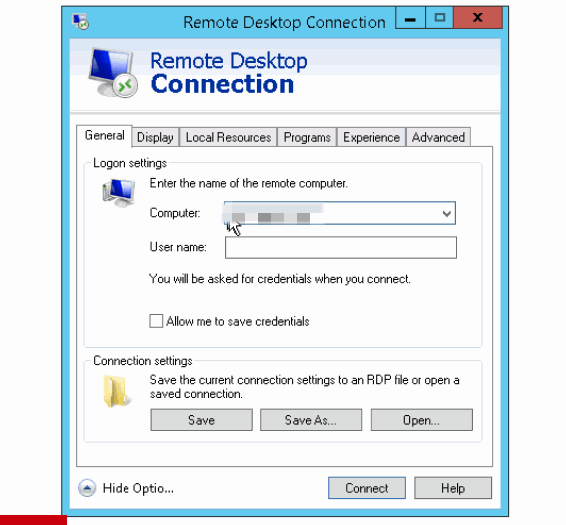
Para obtener más información, consulte el siguiente procedimiento:
- Haga clic en el menú Inicio en el servidor local.
- En el cuadro de texto Search programs and files, escriba mstsc.
- En el cuadro de diálogo Remote Desktop Connection, haga clic en Show Options.
Figura 2 Mostrar opciones
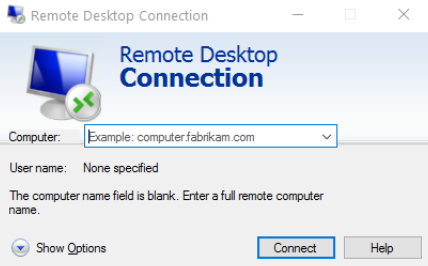
- Ingrese el EIP y nombre de usuario (Administrator por defecto) del ECS de destino.

Si no desea ingresar el nombre de usuario y la contraseña en los inicios de sesión de seguimiento, seleccione Allow me to save credentials.
Figura 3 Conexión a Escritorio remoto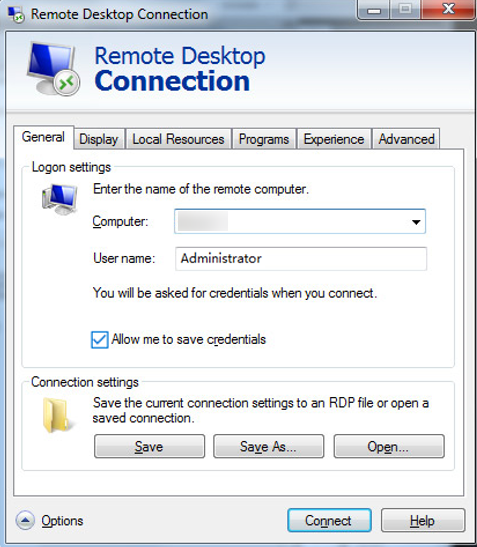
- (Opcional) Para utilizar los recursos del servidor local en una sesión remota, configure los parámetros en la ficha Local Resources.
Para copiar datos del servidor local al ECS, seleccione Clipboard.Figura 4 Portapapeles
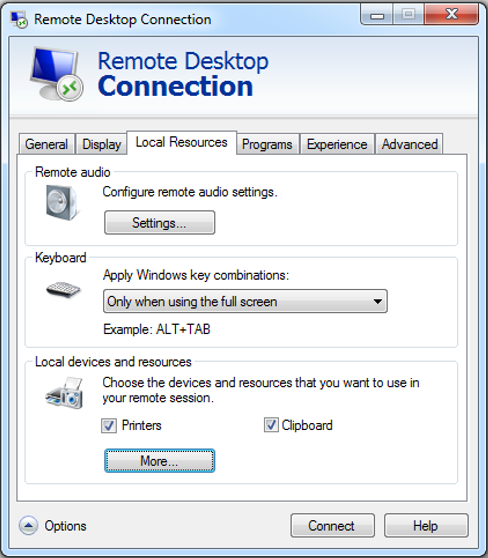 Para copiar archivos desde el servidor local a su ECS, haga clic en More y seleccione los discos que desee.Figura 5 Drives
Para copiar archivos desde el servidor local a su ECS, haga clic en More y seleccione los discos que desee.Figura 5 Drives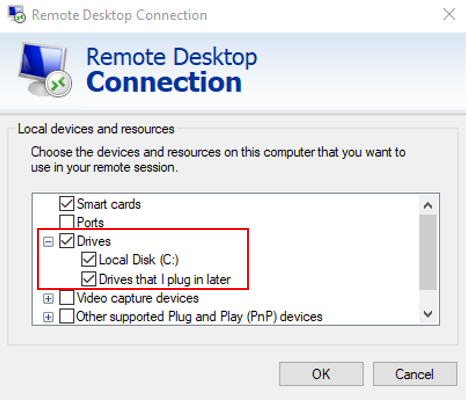
- (Opcional) Haga clic en la ficha More y, a continuación, ajuste el tamaño del escritorio remoto.
Figura 6 Ajustar el tamaño del escritorio
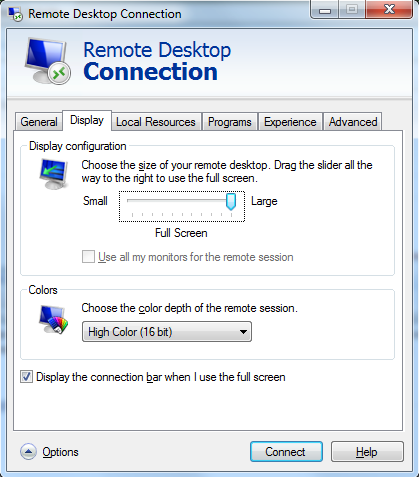
- Haga clic en OK e introduzca la contraseña de inicio de sesión como se le solicite para iniciar sesión en el ECS.
Para garantizar la seguridad del sistema, cambie la contraseña de inicio de sesión después de iniciar sesión en ECS por primera vez.
- (Opcional) Después de iniciar sesión en el ECS mediante RDP, solucione el problema de que los archivos locales de más de 2 GB no se pueden copiar en un ECS de Windows remoto.
Activación de RDP

De forma predeterminada, RDP se ha habilitado en los ECS creados con una imagen pública.
- Inicie sesión en ECS de Windows usando VNC.
Para más detalles, consulte Inicio de sesión con VNC.
- Haga clic en Start en la barra de tareas y elija Control Panel > System and Security > System > Remote settings.
Se visualiza el cuadro de diálogo System Properties.
Figura 7 Propiedades del sistema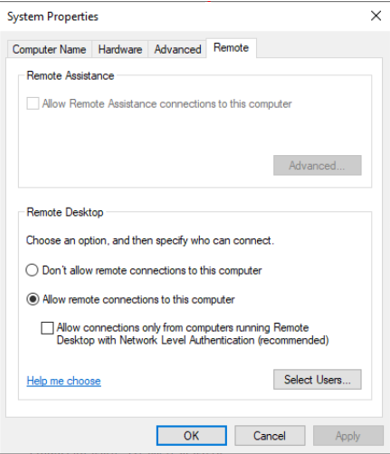
- Haga clic en la ficha Remoto y seleccione Allow remote connections to this computer.
- Haz clic en OK.






