Expanding FC Switches
If the number of your BMS connections of the switch is insufficient, you can add new ones.
Prerequisites
- The FC switch is in the Available state.
- The number of applied BMS connections of the FC switch does not reach the maximum.
- On a DESS device with HyperMetro enabled, the maximum number is 20.
- On a DESS device with HyperMetro disabled, the maximum number is 22.
Procedure
- Log in to the management console. For details, see Logging In to the Management Console.
- Click
 and select the wanted region.
and select the wanted region. - Click
 and choose Dedicated Cloud > Dedicated Enterprise Storage to go to the DeC management console.
and choose Dedicated Cloud > Dedicated Enterprise Storage to go to the DeC management console.
- On the navigation pane on the left, choose Dedicated Enterprise Storage > FC Switches to go to the FC switch list page.
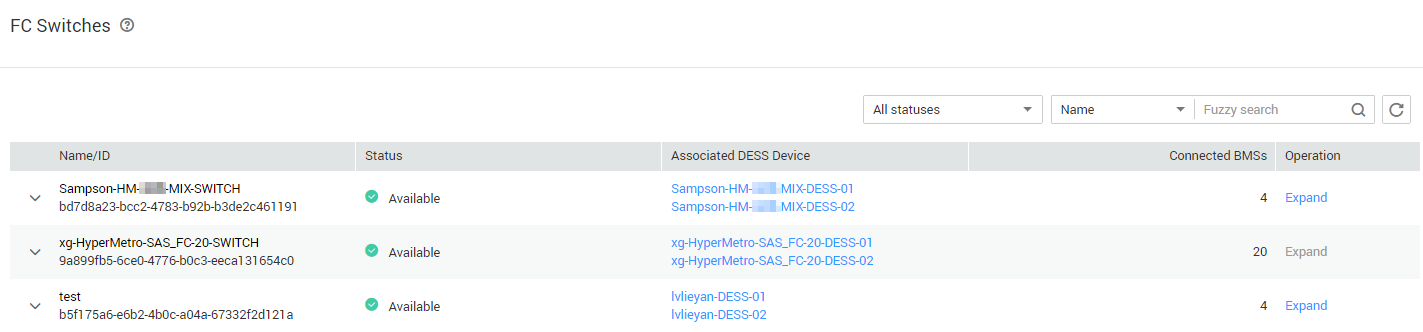
- In the row of the desired FC switch, click Expand Capacity.
The Expand FC Switch page is displayed.
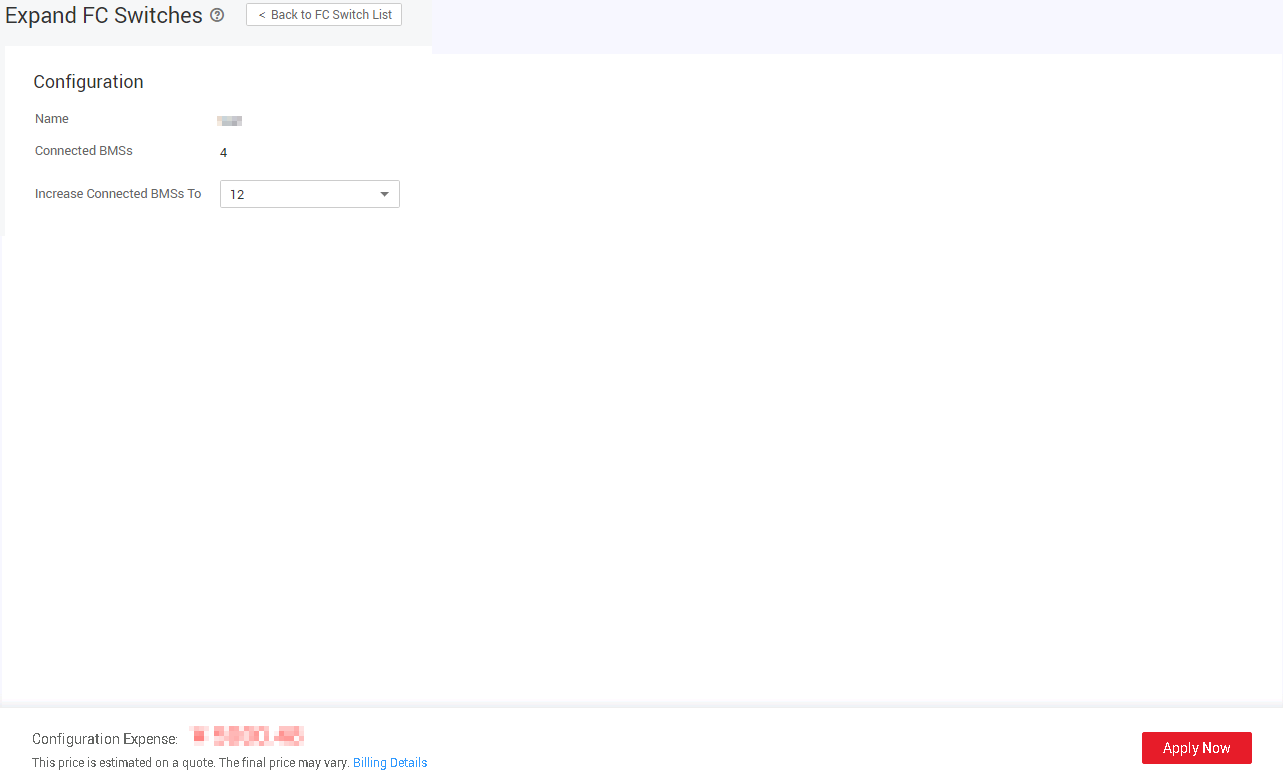
- Select BMSs allowed to be connected after the capacity expansion.
- Click Apply Now.
- Confirm the order information and click Submit.
Follow-Up Procedure
After submitting an order, in the upper right corner on the DESS home page, choose Fees > My Orders and click Details to view the order details.
For details about the status of the FC switch expansion order, see Table 1.
|
Status |
Description |
|---|---|
|
Pending Approval |
After you submit an application for expanding the capacity of an FC switch expansion order, the order is in the Pending Approval. |
|
Pending |
The system administrator approves the order within three days. After the approval, the order status changes to Pending. |
|
Processing |
You can click Pay to pay for the order. After the payment, the order status changes to Processing. |
|
Completed |
The O&M personnel, after being notified, expands the capacity of the FC switch. When the order status changes to Completed, the capacity is successfully expanded. |
Feedback
Was this page helpful?
Provide feedbackThank you very much for your feedback. We will continue working to improve the documentation.See the reply and handling status in My Cloud VOC.
For any further questions, feel free to contact us through the chatbot.
Chatbot





