Creating and Editing a Host Cluster
This section describes how to create and edit a host cluster in CodeArts Deploy.
Prerequisites
- You have the permission to create resources. If not, contact the project administrator to grant you the permission. For details, see Adding and Assigning a Role to a Member.
- You have created a self-hosted agent pool and selected Self-hosted as the Execution Agent Pool.
Creating a Host Cluster
- Go to the Basic Resources page.
- Create a host cluster.
Click Create Host Cluster and enter the following information.
Parameter
Mandatory
Description
Cluster Name
Yes
Enter a custom cluster name.
Enter 3 to 128 digits, letters, hyphens (-), underscores (_), and periods (.).
OS
Yes
Select the OS of the host in the cluster.
Linux or Windows.
Host Connection Mode
Yes
- Direct connection: Select a host bound with an EIP as the target host to connect to CodeArts.
- Agent: Select a host bound with an EIP as the agent host to connect to CodeArts.
If the target host cannot connect to the public network, select the proxy mode.
Execution Resource Pool
Yes
Select an execution environment for your execution host. An agent pool is a collection of physical environments where software packages are deployed using commands.
- Official agent pool: You can use an official agent pool hosted by Huawei Cloud.
- Self-hosted agent pool: You can also host your own servers as a self-hosted agent pool on Huawei Cloud. For details, see Creating a Self-hosted Agent Pool.
Both Official and Self-hosted pools support adding IPv6 addresses for target hosts.
If Self-hosted is selected, perform the following operations:
- Configure a Self-hosted by referring to Creating a Self-hosted Resource Pool.
- On the Basic Information tab page of the target application, select Self-hosted for Execution Resource Pool.
Description
No
Description of the host cluster.
Max. 500 characters.
- Click Save.
Editing a Host Cluster
- Go to the host cluster page.
- Click a target host cluster to enter its details page.
- Edit the host cluster by referring to the following table.
Table 1 Editing the host cluster Operation
Procedure
Add Host
Click
 in the Operation column of a cluster to add a host to the cluster.
in the Operation column of a cluster to add a host to the cluster.Edit
Click
 in the Operation column of a cluster to modify the cluster name, execution host, and description.
in the Operation column of a cluster to modify the cluster name, execution host, and description.Delete
Click
 in the Operation column of a cluster, click Delete, and click OK.
in the Operation column of a cluster, click Delete, and click OK.If the target cluster contains resources, clear all resources in it before you delete the cluster.
Assign Permissions
Click
 in the Operation column of a cluster and click Assign Permissions to configure operation permissions for each role. Enable or disable permissions as required. For details about the default permissions, see the host cluster permissions table in Purchasing and Authorizing CodeArts Deploy.
in the Operation column of a cluster and click Assign Permissions to configure operation permissions for each role. Enable or disable permissions as required. For details about the default permissions, see the host cluster permissions table in Purchasing and Authorizing CodeArts Deploy. - Edit hosts in a host cluster by referring to the following table.
Table 2 Editing hosts in a host cluster Operation
Procedure
Verify host connectivity in batches
Select multiple hosts and click
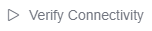 .
.Clone hosts to another host cluster in batches
- Select multiple hosts and choose More > Clone to Another Host Cluster. In the dialog box that is displayed, select the target host cluster to copy the hosts to the host cluster in batches.
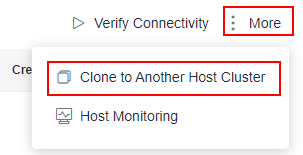
Edit a host
Click
 in the Operation column of a host to modify the configurations.
in the Operation column of a host to modify the configurations.Start Connectivity Verification
- Click
 in the Operation column of a host to start the connectivity verification for the host.
in the Operation column of a host to start the connectivity verification for the host.
For details about connectivity verification, see Host Management.
Delete a host
Click in the Operation column of a host, click Delete, and click OK.
in the Operation column of a host, click Delete, and click OK.
- If you want to delete a host from an application, select Disassociate and Delete to remove the host information from the environment. Otherwise, the host cannot be deleted.
- An agent host cannot be deleted. An agent host is removed when the last target host is deleted from the environment.
Clone a Host to Another Host Cluster
Click
 in the Operation column of a host, click Clone, and select the target host cluster.
in the Operation column of a host, click Clone, and select the target host cluster. - Select multiple hosts and choose More > Clone to Another Host Cluster. In the dialog box that is displayed, select the target host cluster to copy the hosts to the host cluster in batches.
Helpful Links
- For details about APIs related to host clusters, see Managing Host Clusters.
- For details about connectivity verification, see Host Management.
Feedback
Was this page helpful?
Provide feedbackThank you very much for your feedback. We will continue working to improve the documentation.See the reply and handling status in My Cloud VOC.
For any further questions, feel free to contact us through the chatbot.
Chatbot





