Instalación de complementos de recopilación de métricas (Irlanda)
Los complementos de Direct Connect monitorean la calidad de la red de extremo a extremo de las conexiones junto con dos métricas clave de las subredes remotas: latencia de la red y tasa de pérdida de paquetes.
Hay dos complementos:
- dc-nqa-collector: monitoriza las conexiones creadas en la consola de Direct Connect.
- history-dc-nqa-collector: monitoriza las conexiones históricas.
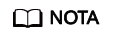
Las conexiones automatizadas se solicitan mediante la consola y pueden ser conexiones de autoservicio o de servicio completo. Cada conexión tiene al menos un gateway virtual y una interfaz virtual, y sus rutas se anuncian automáticamente. Las conexiones en la mayoría de las regiones son conexiones automatizadas.
Las conexiones históricas se solicitan por correo electrónico o teléfono. No tienen gateway virtuales ni interfaces virtuales, y sus rutas deben configurarse manualmente. Las conexiones históricas solo existen en algunas regiones.
Restricciones
Los complementos solo soportan Linux. Los ECS donde se van a instalar los complementos deben estar en la misma VPC que la conexión.
Prerrequisitos
Cloud Eye está disponible en la región actual.
Procedimiento
- Instale el Agente proporcionado por Cloud Eye para la supervisión del servidor.
- Inicie sesión en la consola de gestión.
- En Management & Deployment, seleccione Cloud Eye.
- En el panel de navegación de la izquierda, elija Server Monitoring > Elastic Cloud Server.
- Haga clic en Install and configure the Agent.
- Seleccione el Agente según el tipo de servidor.
Se recomiendan servidores x86 y la versión de imagen debe ser 7.0 o posterior.
- Copie el comando de instalación y ejecútelo en el servidor.
Si Telescope process starts successfully se muestra, se ha instalado el Agente.
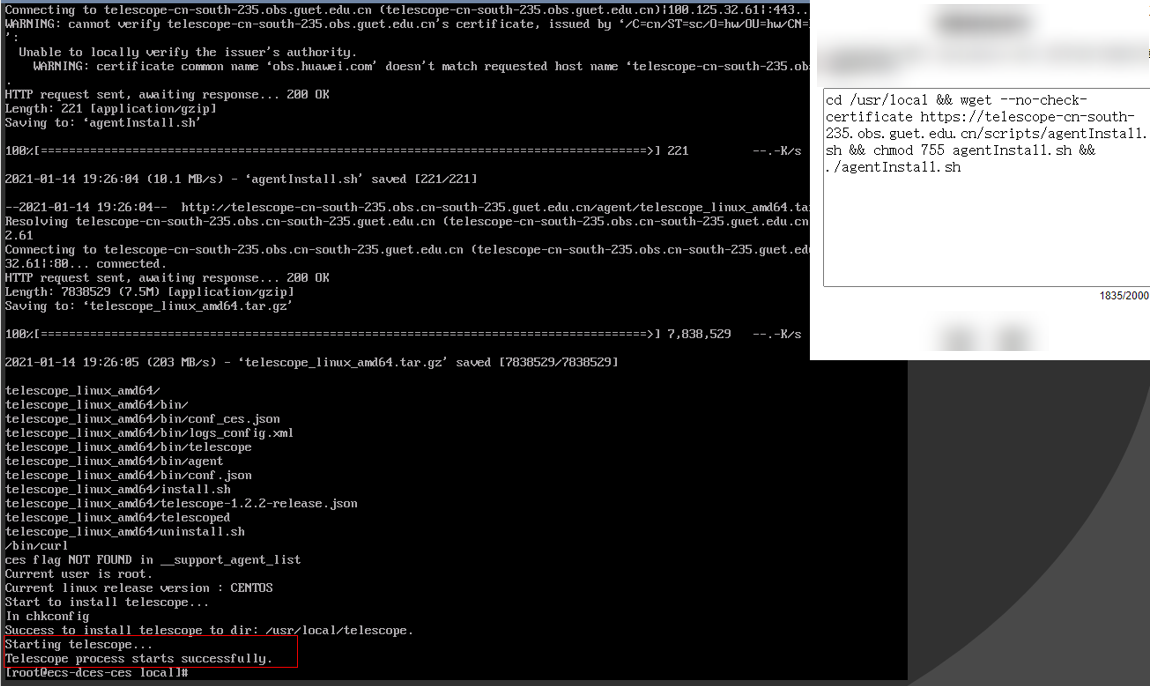
- Sube los complementos a un bucket de OBS.
- Inicie sesión en la consola de gestión.
- Seleccione Service List > Storage > Object Storage Service.
- Haga clic en Create Bucket.
- Configure los parámetros.
Introduzca un nombre de bucket y establezca Bucket Policy en Public Read.
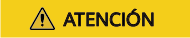
El permiso de lectura pública permite a cualquier usuario leer objetos en el bucket sin autenticación de identidad. Para garantizar la seguridad de los datos, cambie la política de bucket a Private después de configurar los complementos. Puede modificar la política de bucket según sea necesario.
- Haga clic en Create Now.
- Click the name of the created bucket on the bucket list page.
- On the Overview page of the bucket, copy the access domain name.
- In the navigation tree on the left, click Objects.
- On the Objects page, click Upload Object.
- Descomprima el dc_plugins_x86.rar y suba el archivo descomprimido al bucket de OBS.
- Utilice el script de instalación dc-installer.sh con un solo clic para configurar los complementos.
- Inicie sesión en un ECS como usuario root.
- Cree el archivo user.txt en el directorio usr/local/ y agregue información de usuario, incluidos la ruta de descarga de complementos, el ID de recurso monitoreado y la dirección IP remota:
cd /usr/local/ vi user.txt
El archivo user.txt contiene la ruta de los complementos en el bucket de OBS, el ID de interfaz virtual y la dirección IP del gateway remoto.
- Trayectoria de los complementos en el bucket de OBS: Seleccione dc-nqa-collector para las conexiones automatizadas. Seleccione history-dc-nqa-collector para las conexiones históricas. La ruta de acceso tiene el siguiente formato:
- Información sobre los recursos supervisados: Cada recurso ocupa una línea y consta de un ID de recurso y una dirección IP remota separadas del ID de recurso por una coma (,). Para agregar varios recursos, agregue líneas en el mismo formato, como se muestra a continuación:
75e09ecf-xxxx-xxxx-xxx-e1295e03e5dc,x.x.x.x
- ID del recurso: si se utiliza dc-nqa-collector, el ID del recurso es el ID de la interfaz virtual, que se puede consultar en la página Virtual Interfaces de la consola de Direct Connect. Si se utiliza history-dc-nqa-collector, el identificador de recurso es el identificador de conexión histórico, que se puede consultar en la página Historical Connections de la consola de Direct Connect.
- Dirección IP remota: la dirección IP del gateway remoto o una dirección IP en la subred remota, que se utilizará para hacer ping a una dirección IP en la VPC. Si se utiliza dc-nqa-collector, puede consultar la dirección IP del gateway remoto en la página Virtual Interfaces. Si se utiliza history-dc-nqa-collector, puede consultar la dirección IP en la subred remota en la página Historical Connections.
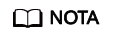
Asegúrese de que cada ID de recurso coincida con una dirección IP remota. No puede introducir varias direcciones IP o bloques CIDR.
Después de instalar el Agente, si desea agregar más recursos para supervisar, edite el archivo user.txt agregando nuevos ID y direcciones IP en secuencia y, a continuación, realice 3.
- Ejecute el script de instalación con un solo clic.
Copie la ruta de almacenamiento del script en el bucket de OBS.
Comando de ejemplo:
cd /usr/local && wget --no-check-certificate https://xxxx.cn/dc-installer.sh && chmod 755 dc-installer.sh && ./dc-installer.sh

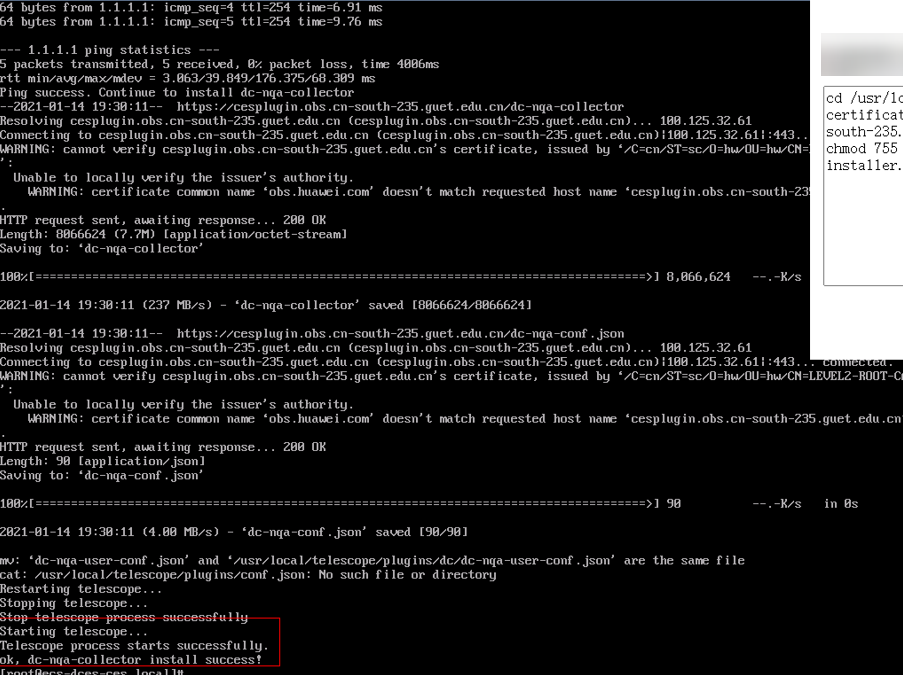
- Ver información de supervisión.
- Inicie sesión en la consola de gestión.
- En Management & Deployment, seleccione Cloud Eye.
- En el panel de navegación de la izquierda, elija Server Monitoring > Elastic Cloud Server.
Asegúrese de que el Agente está en el estado Running.
- En el panel de navegación de la izquierda, elija Cloud Service Monitoring > Direct Connect.
- Haga clic en el nombre del objeto supervisado para ver el retardo de red y la tasa de pérdida de paquetes.







