Ejemplos de configuración para la política de permisos de Cloud Connect
Puede configurar políticas de permisos para diferentes usuarios de IAM en función de los requisitos de servicio.
Ejemplo 1: Permitir que un usuario de IAM que no está en ningún proyecto empresarial tenga todos los permisos de Cloud Connect
Un usuario de IAM que no está en ningún proyecto empresarial desea tener todos los permisos de Cloud Connect, por ejemplo, realizar operaciones en conexiones en la nube, instancias de red, paquetes de ancho de banda, anchos de banda entre regiones y rutas, y operaciones como aplicaciones de permisos transfronterizos y autorización entre cuentas.
Para conceder los permisos a este usuario de IAM, realice las siguientes operaciones:
- Inicie sesión en la consola de gestión.
- En la página de inicio, coloque el cursor sobre el nombre de usuario en la esquina superior derecha y elija Identity and Access Management en la lista desplegable.
Figura 1 Identity and Access Management

- En el árbol de navegación de la izquierda, elija User Groups.
- En la esquina superior derecha, haga clic en Create User Group.
Figura 2 Crear un grupo de usuarios

- Configure los parámetros y haga clic en OK.
Figura 3 Configuración de los parámetros del grupo de usuarios

- Busque el grupo de usuarios creado y haga clic en su nombre.
- Haga clic en By IAM Project a la derecha y, a continuación, haga clic en Authorize.
Figura 4 Autorización de un grupo de usuarios

- Escriba Cross Connect Administrator en el cuadro de texto y haga clic en el icono de búsqueda.
- En el resultado de la búsqueda, seleccione Cross Connect Administrator y haga clic en Next.
Figura 5 Selección de un rol definido por el sistema

- Haga clic en Show More.
Figura 6 Alcance

- Seleccione Global services y haga clic en OK.
Figura 7 Servicios globales

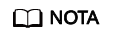 Si se muestra "Authorization successful", la autorización está completa. La autorización entrará en vigor de 15 a 30 minutos más tarde.Figura 8 Autorización exitosa
Si se muestra "Authorization successful", la autorización está completa. La autorización entrará en vigor de 15 a 30 minutos más tarde.Figura 8 Autorización exitosa
- Vuelva a la lista de grupos de usuarios, busque el grupo de usuarios creado y haga clic en Manage User en la columna Operation.
Figura 9 Gestionar usuario

- Seleccione el usuario de IAM que desea agregar al grupo de usuarios y haga clic en OK.
Ejemplo 2: Autorización de un usuario de IAM para usar Cloud Connect en todos los proyectos empresariales
Un usuario de IAM necesita realizar operaciones en los recursos de Cloud Connect, incluidas instancias de red, paquetes de ancho de banda, anchos de banda entre regiones y rutas, en todos los proyectos empresariales. Puede realizar las siguientes operaciones para conceder los permisos correspondientes a este usuario de IAM.
Para conceder los permisos sobre la autorización entre cuentas y la solicitud de permiso transfronterizo, realice las operaciones en Ejemplo 1: Permitir que un usuario de IAM que no está en ningún proyecto empresarial tenga todos los permisos de Cloud Connect.
- Inicie sesión en la consola de gestión.
- En la página de inicio, coloque el cursor sobre el nombre de usuario en la esquina superior derecha y elija Identity and Access Management en la lista desplegable.
Figura 10 Identity and Access Management

- En el árbol de navegación de la izquierda, elija User Groups.
- En la esquina superior derecha, haga clic en Create User Group.
Figura 11 Crear un grupo de usuarios

- Configure los parámetros y haga clic en OK.
Figura 12 Configuración de los parámetros del grupo de usuarios

- Busque el grupo de usuarios creado y haga clic en su nombre.
- Haga clic en By IAM Project a la derecha y, a continuación, haga clic en Authorize.
Figura 13 Autorización de un grupo de usuarios

- Ingrese CC FullAccess en el cuadro de texto y haga clic en el icono de búsqueda.
- En el resultado de la búsqueda, seleccione CC FullAccess y haga clic en Next.
Figura 14 Selección de una política definida por el sistema

- Haga clic en Show More.
Figura 15 Alcance

- Seleccione Global services y haga clic en OK.
Figura 16 Servicios globales

- Vuelva a la lista de grupos de usuarios, busque el grupo de usuarios creado y haga clic en Manage User en la columna Operation.
Figura 17 Gestionar usuario

- Seleccione el usuario de IAM que desea agregar al grupo de usuarios y haga clic en OK.
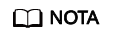
Si el usuario de IAM no tiene permisos relacionados con VPC, puede conceder permisos CC Network Depend QueryAccess para el grupo de usuarios al que pertenece el usuario de IAM y seleccione All resources para Scope.
Puede ver la autorización en la ficha Permissions.Figura 18 Permisos
Ejemplo 3: Autorización de un usuario de IAM para usar Cloud Connect en un proyecto empresarial específico
Un usuario de IAM necesita realizar operaciones en los recursos de Cloud Connect, incluidas instancias de red, paquetes de ancho de banda, anchos de banda entre regiones y rutas, en proyectos empresariales específicos. Puede realizar las siguientes operaciones para conceder los permisos correspondientes a este usuario de IAM.
Para conceder los permisos sobre la autorización entre cuentas y la solicitud de permiso transfronterizo, realice las operaciones en Ejemplo 1: Permitir que un usuario de IAM que no está en ningún proyecto empresarial tenga todos los permisos de Cloud Connect.
- Inicie sesión en la consola de gestión.
- En la página de inicio, coloque el cursor sobre el nombre de usuario en la esquina superior derecha y elija Identity and Access Management en la lista desplegable.
Figura 19 Identity and Access Management

- En el árbol de navegación de la izquierda, elija User Groups.
- En la esquina superior derecha, haga clic en Create User Group.
Figura 20 Crear un grupo de usuarios

- Configure los parámetros y haga clic en OK.
Figura 21 Configuración de los parámetros del grupo de usuarios

- Busque el grupo de usuarios creado y haga clic en su nombre.
- Haga clic en By IAM Project a la derecha y, a continuación, haga clic en Authorize.
Figura 22 Autorización de un grupo de usuarios

- Ingrese CC FullAccess en el cuadro de texto y haga clic en el icono de búsqueda.
- En el resultado de la búsqueda, seleccione CC FullAccess y haga clic en Next.
Figura 23 Selección de una política definida por el sistema

- Haga clic en Show More.
Figura 24 Alcance

- Seleccione Enterprise projects.
- Seleccione un proyecto de empresa y haga clic en OK.
Figura 25 Proyectos empresariales

- En el panel de navegación de la izquierda, elija Permissions > Policies/Roles.
Figura 26 Políticas/Roles

- Haga clic en Create Custom Policy.
Figura 27 Creación de una política personalizada

- Configurar los parámetros basados en Ejemplos de configuración para la política de permisos de Cloud Connect.
Tabla 1 Parámetros de política personalizados Parámetro
Descripción
Policy Name
Especifica el nombre de la política personalizada.
Policy View
- (Recomendado) Visual editor
- JSON
Policy Content
- Seleccione Allow.
- Servicio en la nube: Cloud Connect
- Acciones:
- ReadOnly Seleccione cc:networkInstances:get, cc:interRegionBandwidths:get, y cc:cloudConnectionRoutes:get.
- ReadWrite: Seleccione lo siguiente:
cc:networkInstances:create
cc:interRegionBandwidths:update
cc:networkInstances:delete
cc:interRegionBandwidths:create
cc:interRegionBandwidths:delete
cc:networkInstances:update
- ListOnly Seleccione cc:cloudConnectionRoutes:list, cc:networkInstances:list, y cc:interRegionBandwidths:list.
- Configure otros parámetros y haga clic en OK.
- Repita los pasos 3 a 7.
- Busque la política personalizada creada por su nombre.
- Seleccione la política personalizada y haga clic en Next.
- Haga clic en Show More.
- Seleccione All resources y haga clic en OK.
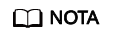
Si el usuario de IAM no tiene permisos relacionados con VPC, puede conceder permisos CC Network Depend QueryAccess para el grupo de usuarios al que pertenece el usuario de IAM y seleccione All resources para Scope.
Puede ver la autorización en la ficha Permissions.Figura 28 Registros de autorización en la vista de proyecto de IAM Figura 29 Registros de autorización en la vista de proyecto de empresa
Figura 29 Registros de autorización en la vista de proyecto de empresa






