Instalación y configuración de Grafana en una instancia de notebook
Requisitos previos
Procedimiento
- Ejecute los siguientes comandos en secuencia en su terminal para descargar e instalar Grafana:
mkdir -p /home/ma-user/work/grf
cd /home/ma-user/work/grf
wget https://dl.grafana.com/oss/release/grafana-9.1.6.linux-amd64.tar.gz
tar -zxvf grafana-9.1.6.linux-amd64.tar.gz

- Registre Grafana con jupyter-server-proxy.
- Ejecute los siguientes comandos en su terminal:
mkdir -p /home/ma-user/.local/etc/jupyter
vi /home/ma-user/.local/etc/jupyter/jupyter_notebook_config.py

- Agregue el siguiente código en jupyter_notebook_config.py, pulse Esc para salir y escriba :wq para guardar los cambios:
c.ServerProxy.servers = { 'grafana': { 'command': ['/home/ma-user/work/grf/grafana-9.1.6/bin/grafana-server', '--homepath', '/home/ma-user/work/grf/grafana-9.1.6', 'web'], 'timeout': 1800, 'port': 3000 } }
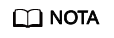
Si jupyter_notebook_config.py (ruta de acceso: /home/ma-user/.local/etc/jupyter/jupyter_notebook_config.py) contiene el archivo c.ServerProxy.servers, agregue el par de clave y valor correspondiente.
- Ejecute los siguientes comandos en su terminal:
- Modifique la URL para acceder a Grafana en JupyterLab.
- En el panel de navegación de la izquierda, abra el archivo vi /home/ma-user/work/grf/grafana-9.1.6/conf/defaults.ini.
- Cambie los campos root_url y serve_from_sub_path de [server].
Figura 1 Modificación del archivo defaults.ini

En el archivo:
- El valor de root_url tiene el formato https:{Jupyterlab domain name}/{Instance ID}/grafana. Puede obtener el nombre de dominio y el ID de instancia en el cuadro de direcciones de la página de JupyterLab.

- Establezca Serve_from_sub_path en true.
- Guarde la imagen de la instancia de notebook.
- Inicie sesión en la consola de ModelArts y seleccione DevEnviron > Notebook. En la lista de instancias de notebook, seleccione More > Save Image en la columna Operation de la instancia de destino.

- En el cuadro de diálogo Save Image, configure los parámetros. Haga clic en OK para guardar la imagen.
Figura 2 Guardar una imagen

- La imagen se guardará como una instantánea y tardará unos 5 minutos. Durante este período de tiempo, no realice ninguna operación en la instancia.
Figura 3 Instantáneas

- Después de guardar la imagen, el estado de la instancia cambia a Running. Luego, reinicie la instancia del notebook.
Figura 4 Imagen guardada

- Inicie sesión en la consola de ModelArts y seleccione DevEnviron > Notebook. En la lista de instancias de notebook, seleccione More > Save Image en la columna Operation de la instancia de destino.
- Abra la página de Grafana.
Abra una ventana del explorador y escriba el valor de root_url configurado en 3 en el cuadro de direcciones. Si se muestra la página de inicio de sesión de Grafana, Grafana se instala y configura en la instancia de notebook. El nombre de usuario y la contraseña predeterminados para el primer inicio de sesión es admin. Una vez que el inicio de sesión sea exitoso, cambie la contraseña según se le solicite.








