Estos contenidos se han traducido de forma automática para su comodidad, pero Huawei Cloud no garantiza la exactitud de estos. Para consultar los contenidos originales, acceda a la versión en inglés.
Centro de ayuda/
ModelArts/
Resource Management/
Clúster elástico/
Actualización de un controlador de grupo de recursos
Actualización más reciente 2024-09-14 GMT+08:00
Actualización de un controlador de grupo de recursos
Descripción
Si se utilizan GPU o recursos de Ascend en un grupo de recursos dedicado, es posible que deba personalizar los controladores de GPU o de Ascend. ModelArts le permite actualizar los controladores de GPU o de Ascend de sus grupos de recursos dedicados.
Hay dos modos de actualización de controlador: actualización segura y actualización forzosa.
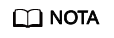
- Actualización segura: los servicios en ejecución no se ven afectados. Una vez iniciada la actualización, los nodos se aíslan (no se pueden entregar nuevos trabajos). Una vez completadas las tareas existentes en los nodos, se realiza la actualización. La actualización segura puede tardar mucho tiempo porque primero se deben completar los trabajos.
- Actualización forzosa: los controladores se actualizan directamente, independientemente de si hay trabajos en ejecución.
Restricciones
- El grupo de recursos dedicado de destino debe estar ejecutándose y el grupo de recursos contiene los recursos de GPU o de Ascend.
- Para un grupo de recursos lógico, el controlador solo se puede actualizar después de habilitar la vinculación de nodos. Para habilitar la vinculación de nodos, envíe un ticket de servicio para comunicarse con los ingenieros de Huawei.
Actualización del controlador
- Inicie sesión en la consola de gestión de ModelArts. En el panel de navegación, seleccione Dedicated Resource Pools > Elastic Cluster.
- En la columna Operation del grupo de recursos de destino, seleccione More > Upgrade Driver.
- En el cuadro de diálogo Upgrade Driver, se muestran el tipo de controlador, la cantidad de nodos, la versión actual, la versión de destino y el modo de actualización del grupo de recursos dedicados.
- Target Version: seleccione una versión de controlador de destino en la lista desplegable.
- Upgrade Mode: seleccione Secure upgrade o Forcible upgrade.
- Rolling Mode: Una vez habilitado, puede actualizar el controlador en modo de rotación. Actualmente, se admite la rotación por porcentaje de nodo y por cantidad de nodo. Si se selecciona By node percentage, el número de nodos que se van a actualizar en cada lote es la relación de nodos multiplicada por el número total de nodos del grupo de recursos. Si se selecciona By node quantity, el número de nodos que se van a actualizar en cada lote es el configurado.
Figura 1 Actualizar un controlador
- Haga clic en OK para iniciar la actualización del controlador.
Tema principal: Clúster elástico
Comentarios
¿Le pareció útil esta página?
Deje algún comentario
Muchas gracias por sus comentarios. Seguiremos trabajando para mejorar la documentación.
El sistema está ocupado. Vuelva a intentarlo más tarde.






