Paso 2: Comprar un disco de EVS
Escenarios
Los discos EVS se pueden usar como discos de sistema o discos de datos para servidores.
- Los discos del sistema sólo se pueden comprar junto con los servidores y se conectan automáticamente.
- Un disco de sistema puede tener un máximo de 1,024 GiB y un disco de datos 32,768 GiB.
- Los discos de datos adquiridos junto con los servidores se adjuntan automáticamente.
- Una vez comprados los servidores, todos los discos de datos agregados en la consola del servidor en la nube se adjuntan automáticamente.
- Una vez comprados los servidores, todos los discos de datos agregados en la consola de EVS deben conectarse manualmente.
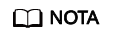
- El modo de facturación de un disco es el mismo que el modo de facturación de el servidor si el disco se compra junto con el servidor.
- De forma predeterminada, los discos comprados con ECS son discos VBD, y los comprados con BMS son discos SCSI.
- Los discos anuales/mensales no compartidos comprados junto con o agregados posteriormente a servidores anuales/mensales no se pueden conectar a otros servidores.
- Los discos y sus servidores conectados deben residir en la misma zona de disponibilidad. La zona de disponibilidad no se puede cambiar después de crear un disco.
Esta sección describe cómo comprar por separado discos en la consola de EVS.
Procedimiento
- Inicie sesión en la consola de gestión.
- Under Storage, click Elastic Volume Service.
The disk list page is displayed.
- Haga clic en Buy Disk.
- Configure la información básica del disco de acuerdo con Tabla 1.
Tabla 1 Parámetros de disco Parámetro
Subparámetro
Descripción
Valor de ejemplo
Billing Mode
-
Obligatorio
Puede pagar los discos EVS de dos maneras:
- Anual/Mensual
- Pago por uso
Anual/Mensual
Region
-
Obligatorio
Los recursos son específicos de cada región y no pueden usarse en regiones diferentes mediante conexiones de redes internas. Para lograr una baja latencia de red y el acceso rápido a los recursos, seleccione la región más cercana.
-
AZ
-
Obligatorio
La zona de disponibilidad (AZ) donde desea crear el disco.
NOTA:- Los discos solo se pueden conectar a los servidores en la misma zona de disponibilidad.
- La zona de disponibilidad de un disco no se puede cambiar después de que se ha creado el disco.
AZ1
Disk Specifications
Disk Type
Obligatorio
Los tipos de disco disponibles son los siguientes:
- E/S común (producto de generación anterior)
- Capacidad alta de E/S
- SSD de uso general
- Capacidad ultraalta de E/S
- SSD con capacidad extrema
NOTA:Cuando se crea un disco a partir de una instantánea, el tipo de disco del nuevo disco será coherente con el del disco de origen de la instantánea.
El tipo de disco se puede cambiar después de comprar el disco. El nuevo tipo de disco debe tener una especificación más alta. Por ejemplo, E/S alta solo se puede cambiar a E/S ultra alta, pero no se puede cambiar a E/S común.
Ultra-high I/O
Disk Size (GiB)
Obligatorio
El tamaño del disco. Solo se pueden crear discos de datos en la página actual, y el tamaño del disco varía de 10 GiB a 32,768 GiB.
NOTA:- Cuando se utiliza una copia de respaldo para crear un disco, la capacidad del disco debe ser mayor o igual que el tamaño de la copia de respaldo. En la condición de que no especifique la capacidad del disco, si el tamaño de la copia de respaldo es inferior a 10 GiB, se utilizará la capacidad predeterminada de 10 GiB como capacidad del disco; si el tamaño de la copia de respaldo es superior a 10 GiB, la capacidad del disco será consistente con el tamaño de la copia de respaldo.
- Cuando se utiliza una instantánea para crear un disco, la capacidad del disco debe ser mayor o igual que el tamaño de la instantánea. En la condición de que no especifique una capacidad de disco, si el tamaño de la instantánea es inferior a 10 GiB, se utilizarán los 10 GiB predeterminados como capacidad de disco; si el tamaño de la instantánea es superior a 10 GiB, la capacidad de disco será consistente con el tamaño de la instantánea.
- El sistema le muestra el número máximo de discos, así como la capacidad máxima de disco permitida para comprar. Para garantizar un uso efectivo de los recursos, si la capacidad de disco que necesita supera el límite superior, haga clic en Increase Quota para obtener una cuota más alta. Puede adquirir la capacidad de disco que necesita una vez aprobada la solicitud.
100 GiB
Create from- Backup
- Snapshot
- Image
Opcional- Si elige Create from Backup, los datos de copia de respaldo se utilizan para crear el disco.
Haga clic en Create from y seleccione Backup. En la página mostrada, seleccione la copia de respaldo de destino y haga clic en OK.
NOTA:- No se puede utilizar una copia de respaldo para las operaciones de creación de discos simultáneas al mismo tiempo. Por ejemplo, si está creando el disco A a partir de una copia de respaldo, esta copia de respaldo se puede utilizar para crear otro disco sólo después de que se haya creado el disco A.
- Si se crea un disco a partir de una copia de respaldo de un disco del sistema, el nuevo disco sólo se puede utilizar como disco de datos.
- Si elige Create from Snapshot, los datos de la instantánea se utilizan para crear el disco.
Haga clic en Create from y seleccione Snapshot. En la página mostrada, seleccione la instantánea de destino y haga clic en OK.
NOTA:- El tipo de disco del nuevo disco es el mismo que el del disco de origen de la instantánea.
- El tipo de dispositivo del nuevo disco es el mismo que el del disco de origen de la instantánea.
- El atributo de encriptación del nuevo disco es el mismo que el del disco de origen de la instantánea.
- Si elige Create from Image, los datos de imagen se utilizan para crear el disco.
Haga clic en Create from y seleccione Image. En la página mostrada, seleccione la imagen de destino y haga clic en OK.
NOTA:- El tipo de dispositivo del nuevo disco es el mismo que el del disco de origen de la imagen.
- El atributo de encriptación del nuevo disco es el mismo que el del disco de origen de la imagen.
- Create from Backup: autobackup-001
- Create from Snapshot: snapshot-001
Automatic Backup
-
CBR le permite realizar copias de respaldo de discos EVS y ECS y utilizar las copias de respaldo para restaurar datos. Después de establecer la copia de respaldo automática, el sistema asociará el disco EVS al almacén de copia de respaldo y aplicará la política seleccionada al almacén para realizar una copia de respaldo periódica del disco.- No usar: Omita esta configuración si no se requiere copia de respaldo. Si necesita protección de copia de respaldo después de comprar un disco, inicie sesión en la consola de CBR, busque el almacén deseado y asocie el disco al almacén.
- Usar existente
- Seleccione un almacén de copia de respaldo en la nube existente en la lista desplegable.
- Seleccione una política de copia de respaldo de la lista desplegable o inicie sesión en la consola de CBR y configure la que desee.
- Comprar nuevo:
- Establezca el nombre de la bóveda de copia de respaldo en la nube, que puede contener un máximo de 64 caracteres, incluyendo letras, dígitos, guiones bajos (_), y guiones (-), por ejemplo, vault-f61e. La regla de nomenclatura predeterminada es vault_xxxx.
- Introduzca la capacidad del almacén, que es necesaria para realizar una copia de respaldo del disco. La capacidad del almacén no puede ser inferior al tamaño del disco que se va a realizar la copia de respaldo. El valor varía desde el tamaño del disco hasta 10,485,760 en la unidad de GiB.
- Seleccione una política de copia de respaldo de la lista desplegable o inicie sesión en la consola de CBR y configure la que desee.
-
More
Advanced Settings- Share
- SCSI
- Encryption
Opcional
- Share
Si selecciona Share se crea un disco compartido. Un disco compartido se puede conectar a un máximo de 16 servidores. Si no selecciona Share, se crea un disco no compartido y el disco sólo se puede conectar a un servidor.
Si selecciona SCSI y Share se crea un disco SCSI compartido.
NOTA:El atributo de uso compartido de un disco no se puede cambiar después de que se haya creado el disco.
- SCSI
Si selecciona SCSI, se crea un disco SCSI. Dichos discos permiten que el sistema operativo del servidor acceda directamente a los medios de almacenamiento subyacentes y envíe comandos SCSI a los discos. Si no selecciona SCSI, se crea un disco VBD. Dicho esto, el tipo de dispositivo de disco es VBD, el tipo de dispositivo predeterminado.
NOTA:El tipo de dispositivo de un disco no se puede cambiar después de que se haya creado el disco.
- Encryption
La función de encriptación de esta consola se utiliza únicamente para el encriptación del disco de datos.
La encriptación del disco del sistema se basa en la imagen. Para obtener más información, consulte Creación de imágenes cifradas.
Para utilizar la función de encriptación de disco, seleccione Encryption. El cuadro de diálogo mostrado contiene los siguientes parámetros:- Create Agency
Una agencia es una relación de confianza entre dos tenants o servicios. Un tenant puede crear una agencia para otorgar derechos de acceso a recursos a otro tenant o servicio. Si los derechos de acceso KMS no se conceden a EVS, se mostrará el cuadro de diálogo Create Agency. De lo contrario, no se mostrará.
Haga clic en Yes para conceder los derechos de acceso KMS a EVS. Una vez concedidos los derechos, EVS puede obtener claves KMS para cifrar o descifrar discos EVS.
Después de que se hayan concedido los derechos de acceso KMS, las operaciones de seguimiento no requieren que se vuelvan a conceder los derechos.
- KMS Key Name
KMS Key Name sólo se muestra después de que se hayan concedido los derechos de acceso de KMS.
KMS Key Name es el identificador de la clave, y puede usar KMS Key Name para especificar la clave KMS que se va a usar para encriptación. Se puede utilizar una de las siguientes claves:
Default Master Key: Después de que se hayan concedido los derechos de acceso KMS a EVS, el sistema crea automáticamente una clave maestra predeterminada y la nombra evs/default.
Un CMK existente o nuevo. Para obtener más información sobre cómo crear uno, consulte Creación de un CMK.
NOTA:- Antes de utilizar la función de encriptación, los derechos de acceso KMS deben concederse a EVS. Si tiene derecho a conceder el permiso, conceda los derechos de acceso KMS a EVS directamente. Si no tiene este permiso, póngase en contacto con un usuario con los derechos de administrador de seguridad para conceder derechos de acceso de KMS a EVS y, a continuación, repita las operaciones anteriores.
- El atributo de encriptación de un disco no se puede cambiar después de que se haya creado el disco.
- Create Agency
-
Tag
Opcional
Durante la creación del disco EVS, puede etiquetar los recursos de EVS. Las etiquetas identifican los recursos de la nube para facilitar la categorización y la búsqueda rápida.
Una etiqueta se compone de un par de clave-valor.- Clave: Obligatorio si el disco va a ser etiquetado
Una clave de etiqueta puede contener un máximo de 36 caracteres. Se compone de letras, dígitos, guiones bajos (_), guiones (-) y caracteres Unicode (\u4E00-\u9FFF).
- Valor: Opcional si el disco va a ser etiquetado
Un valor de etiqueta puede contener un máximo de 43 caracteres. Consta de letras, dígitos, guiones bajos (_), puntos, guiones (-) y caracteres Unicode (\u4E00-\u9FFF).
NOTA:- Se puede agregar un máximo de 10 etiquetas para un disco EVS.
- Las claves de etiqueta del mismo disco EVS deben ser únicas.
Para obtener más información sobre las etiquetas, consulte la Guía de usuario de Tag Management Service.
-
Disk Name
-
Obligatorio
- Si crea discos individualmente, este valor de parámetro se utiliza como el nombre real del disco.
- Si crea discos en un lote, este valor de parámetro se utiliza como prefijo de los nombres de disco, y un nombre de disco estará compuesto por este valor de parámetro y un número de cuatro dígitos.
Por ejemplo, si crea dos discos y establece volume para Disk Name, los nombres de disco de EVS serán volume-0001 y volume-0002.
Quantity
-
- Duración de uso: Este parámetro es obligatorio si selecciona Yearly/Monthly para Billing Mode.
Usted puede elegir 1 mes a 3 años para la duración del uso.
- Cantidad de disco: Este parámetro es opcional.
El valor predeterminado es 1, lo que significa que se creará un disco. Actualmente, puede crear hasta 100 discos a la vez.
NOTA:- Si el disco se crea a partir de una copia de respaldo, la creación por lotes no es posible y este parámetro debe establecerse en 1.
- Si el disco se crea a partir de una instantánea, la creación por lotes no es posible y este parámetro debe establecerse en 1.
- El sistema le muestra el número máximo de discos, así como la capacidad máxima de disco permitida para comprar. Para garantizar un uso efectivo de los recursos, si el número de discos que necesita supera el límite superior, haga clic en Increase Quota para obtener una cuota más alta. Puede comprar los discos que necesita después de que se apruebe la solicitud.
Período de validez del disco: 1 año
Cantidad de disco: 1
- Haga clic en Next.
- Si selecciona Yearly/Monthly para Billing Mode,
- Compruebe los detalles del disco en la página Confirm.
- Confirme la información y haga clic en Submit.
- En la página Pay, seleccione el método de pago deseado y confirme el pago. El sistema muestra un mensaje que indica el pago procesado correctamente.
- Haga clic en Back to Elastic Volume Service para volver a la página Elastic Volume Service.
- Si selecciona Pay-per-use para Billing Mode,
- Compruebe los detalles del disco en la página Confirm.
- Confirme la información y haga clic en Submit. El sistema muestra un mensaje que indica que la tarea se ha enviado correctamente.
- Haga clic en Back to Disk List para volver a la página Elastic Volume Service.
- Si selecciona Yearly/Monthly para Billing Mode,
- Haga clic en Back to Disk List.
- Vuelva a la página de lista de discos y vea el estado del disco.
Cuando el estado del disco cambia a Available, el disco se crea correctamente.






