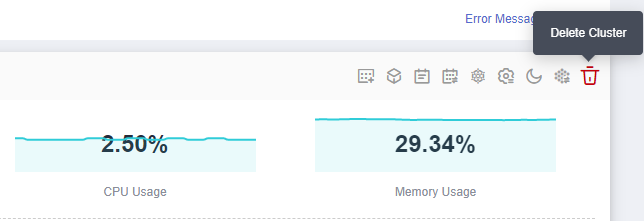Paso 2: Crear una carga de trabajo de WordPress
WordPress fue originalmente una plataforma de blog basada en PHP y MySQL. Se va evolucionando gradualmente hasta convertirse en un sistema de gestión de contenidos. Puede configurar su propio sitio web de blog en cualquier servidor que soporte PHP y MySQL. Miles de complementos e innumerables plantillas de tema están disponibles para WordPress y fácil de instalar.
Esta sección describe cómo crear un sitio web público de WordPress a partir de imágenes.
Requisitos previos
- Se ha creado un clúster CCE con nodos en ejecución. Para obtener más información sobre cómo crear un clúster, consulte Creación de un clúster de Kubernetes.
- La base de datos MySQL ha sido creada siguiendo las instrucciones de Paso 1: Crear una carga de trabajo de MySQL. En este ejemplo, los datos de WordPress se almacenan en la base de datos MySQL.
Creación de un sitio web de blog de WordPress
- Inicie sesión en la consola de CCE.
- Elija el clúster de destino.
- En el panel de navegación, elija Workloads. A continuación, haga clic en Create Workload.
- Establezca los parámetros de la carga de trabajo.
Basic Info
- Workload Type: Seleccione Deployment.
- Workload Name: Lo establezca en wordpress.
- Namespace: Seleccione default.
- Pods: Establezca este parámetro en 2 en este ejemplo.
Figura 1 Configuración de la información básica sobre la carga de trabajo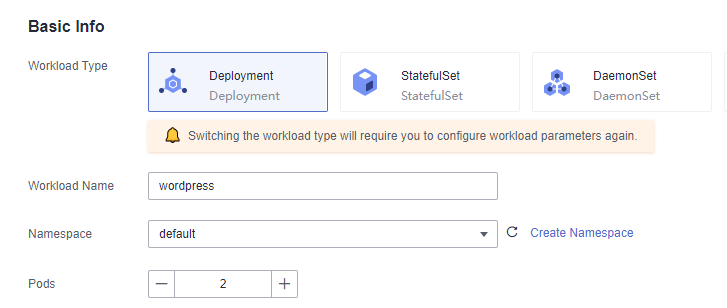
Configuración del contenedor
En el área Basic Info, haga clic en Select Image. En el cuadro de diálogo que se muestra, seleccione Open Source Images, busque wordpress y seleccione la imagen wordpress.
Figura 2 Selección de la imagen WordPress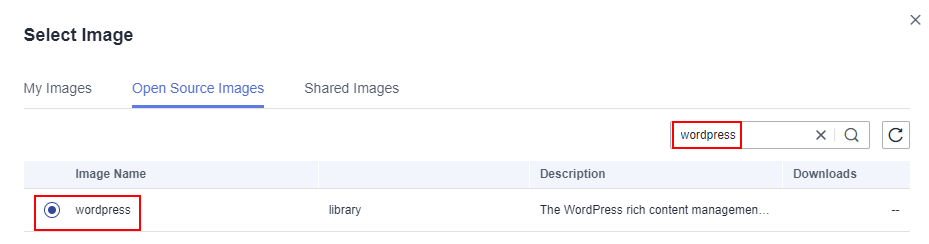
Seleccione php7.3 para Image Tag.
Figura 3 Selección de una etiqueta de imagen
Agregue las siguientes variables de entorno:
(Estas variables permiten WordPress conocer la información sobre la base de datos MySQL.)
- WORDPRESS_DB_HOST: dirección para acceder a la base de datos, que se encuentra en el Servicio (en la pestaña Services) de la carga de trabajo de MySQL. Puede utilizar el nombre de dominio interno mysql.default.svc.cluster.local:3306 para acceder a la base de datos, o utilizar solo mysql:3306 omitiendo .default.svc.cluster.local.
- WORDPRESS_DB_USER: nombre de usuario para acceder a la base de datos. El valor debe ser el mismo que el de MYSQL_USER in Paso 1: Crear una carga de trabajo de MySQL, que se utiliza para conectarse a MySQL.
- WORDPRESS_DB_PASSWORD: contraseña para acceder a la base de datos. El valor debe ser el mismo que el de MYSQL_PASSWORD de Paso 1: Crear una carga de trabajo de MySQL.
- WORDPRESS_DB_NAME: nombre de la base de datos a la que se accede. El valor debe ser el mismo que el de MYSQL_DATABASE de Paso 1: Crear una carga de trabajo de MySQL.
Figura 4 Definición de variables de entorno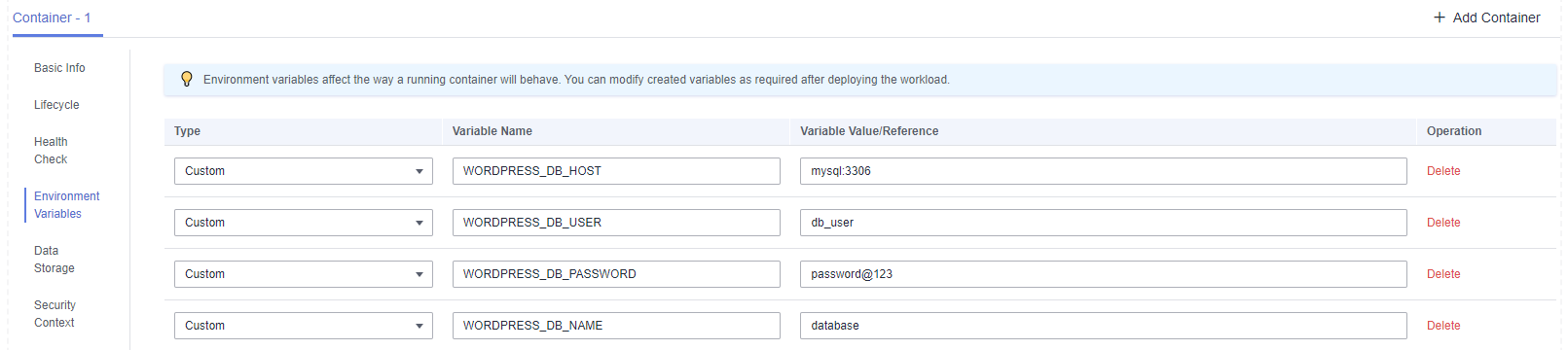
Configuración de servicio
Haga clic en el signo más (+) para crear un servicio para acceder a la carga de trabajo desde una red externa. En este ejemplo, cree un LoadBalancer Service. Establezca los siguientes parámetros:
- Service Name: nombre del Servicio expuesto a las redes externas. En este ejemplo, el nombre del servicio es wordpress.
- Access Type: Seleccione LoadBalancer.
- Service Affinity: Conserve el valor predeterminado.
- Load Balancer: Si hay un balanceador de carga disponible, seleccione un balanceador de carga existente. Si no es así, haga clic en Create Load Balancer para crear uno en la consola de ELB.
- Port:
- Protocol: Seleccione TCP.
- Service Port: Establezca este parámetro a 80 que se asigna al puerto del contenedor.
- Container Port: puerto en el que la aplicación escucha. Para los contenedores creados con la imagen de wordpress, establezca este parámetro en 80. Para otras aplicaciones, establezca este parámetro en el puerto de la aplicación.
Figura 5 Creación de un servicio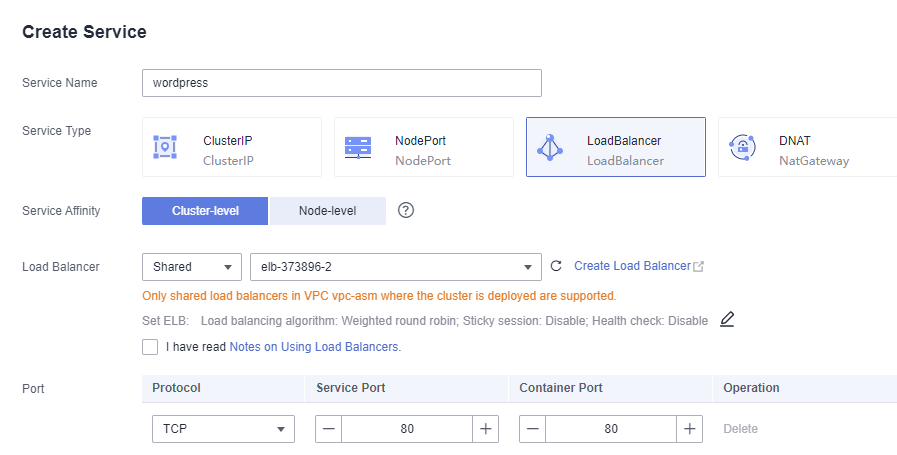
- Hacer clic en Create Workload.
Espere hasta que se cree la carga de trabajo.
El despliegue creado se mostrará en la página Deployments.
Figura 6 Carga de trabajo creada correctamente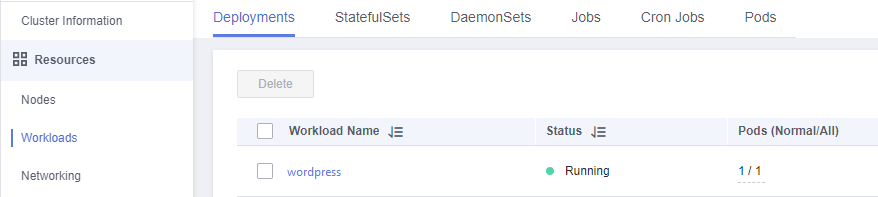
Acceso a WordPress
- Obtenga la dirección de acceso externo de WordPress.
Haga clic en la carga de trabajo de wordpress para ingresar a su página de detalles. En la página de la ficha Access Mode, puede ver la dirección IP de WordPress. La dirección IP del balanceador de carga es la dirección de acceso externa, como se muestra en la siguiente figura.
Figura 7 Acceso a WordPress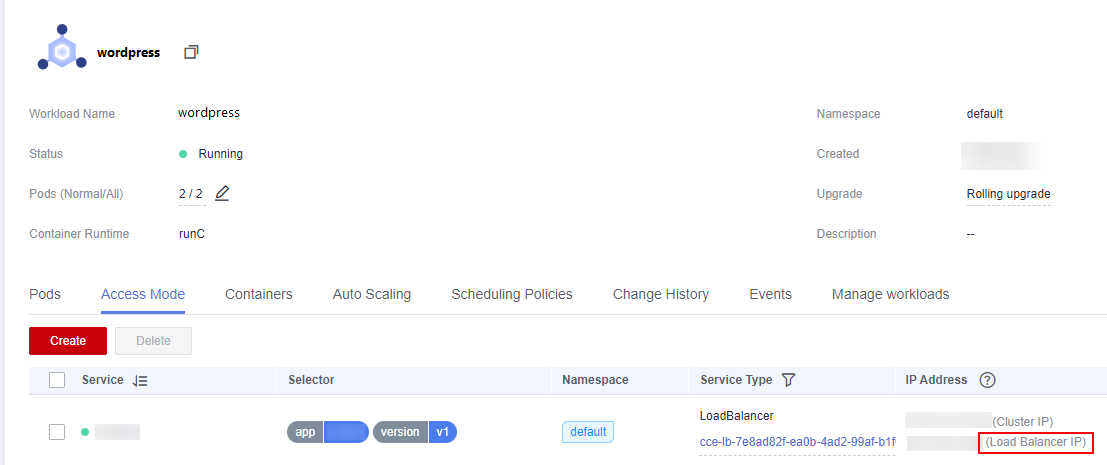
- Introduzca la dirección de acceso externo en el cuadro de direcciones de un navegador para conectarse a la carga de trabajo.
La siguiente figura muestra la página WordPress a la que se ha accedido.
Figura 8 Carga de trabajo de WordPress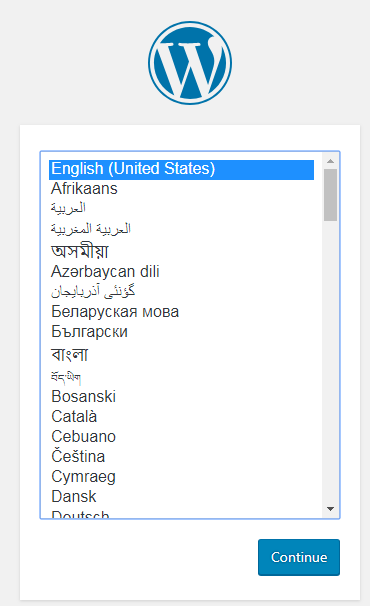 Figura 9 WordPress
Figura 9 WordPress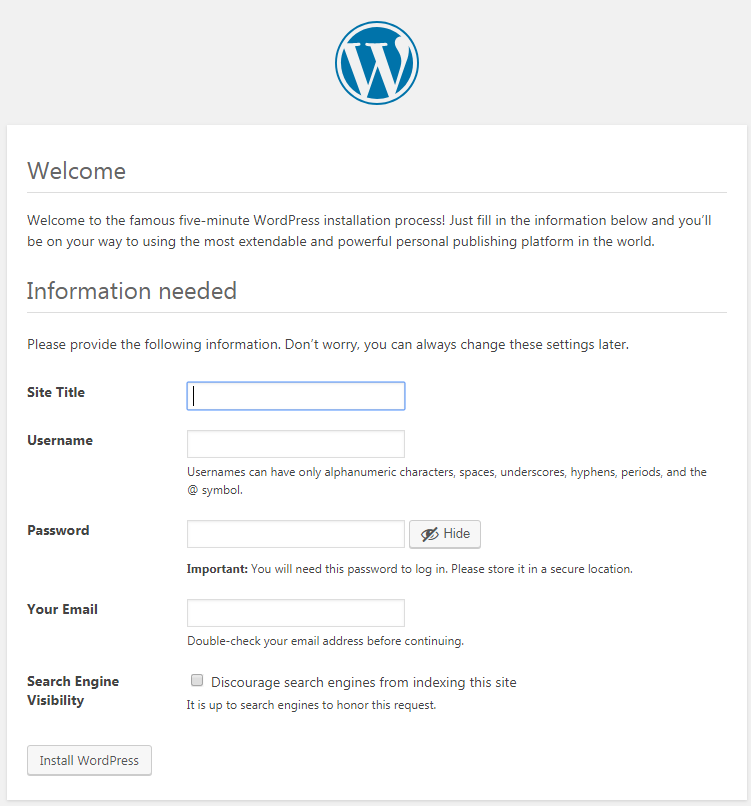
Eliminación de recursos
Hasta ahora, ha completado todas las tutorías de Pasos iniciales y ha entendido cómo usar CCE. Las tarifas se incurren mientras los nodos están en funcionamiento. Si los clústeres utilizados en las tutorías de Pasos iniciales ya no están en uso, realice los siguientes pasos para eliminarlos. Si continúa con las tutorías de CCE, conserve los clústeres.
- Inicie sesión en la consola de CCE.
- En el panel de navegación de la izquierda, elija Clusters.
- Haga clic en
 en la tarjeta del clúster y elimine el clúster según se le solicite.
Figura 10 Eliminación de un clúster
en la tarjeta del clúster y elimine el clúster según se le solicite.
Figura 10 Eliminación de un clúster