Backing Up and Restoring Database Audit Logs
Database audit logs can be backed up to OBS buckets to achieve high availability for disaster recovery. You can back up or restore database audit logs as required.
Prerequisites
- You have applied for a database audit instance and the Status is Running.
- Database audit has been enabled.
Precautions
- Audit logs are backed up to OBS. Buckets are automatically created for you and billed per use.
Automatically Backing Up Database Audit Logs
- Log in to the management console.
- Select a region, click
 , and choose . The Dashboard page is displayed.
, and choose . The Dashboard page is displayed. - In the navigation tree on the left, choose Settings.
- In the Instance drop-down list, select the required instance and click the Backup and Restoration tab.
- Click Configure. In the displayed dialog box, set the parameters. For details about related parameters, see Table 1.
- Click OK.
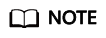
After the automatic backup function is configured, new data in the database will be backed up one hour later. Then you can view the backup information.
Restoring Database Audit Logs
After backing up database audit logs, you can restore the audit logs as required.

Restoring logs is risky. Therefore before restoring logs, ensure that the backup log data is correct or complete.
- Log in to the management console.
- Select a region, click
 , and choose . The Dashboard page is displayed.
, and choose . The Dashboard page is displayed. - In the navigation tree on the left, choose Settings.
- In the Instance drop-down list, select the required instance and click the Backup and Restoration tab.
- In the Operation column of the backup log to be restored, click Restore Log.
- In the displayed dialog box, click OK.
Feedback
Was this page helpful?
Provide feedbackThank you very much for your feedback. We will continue working to improve the documentation.See the reply and handling status in My Cloud VOC.
For any further questions, feel free to contact us through the chatbot.
Chatbot









