What Do I Do If My Servers Are Subjected to a Mining Attack?
Take immediate measures to contain the attack, preventing miners from occupying CPU or affecting other applications. If a server is intruded by a mining program, the mining program may penetrate the intranet and persist on the intruded server.
You should also harden your servers to better block intrusions.
Troubleshooting Procedure
- Log in to the HSS console.
- Click
 in the upper left corner and select a region or project.
in the upper left corner and select a region or project. - Check Abnormal process behavior events.
Choose Detection & Response > Alarms and click Server Alarms. Choose Abnormal System Behavior > Abnormal process behavior to view and handle the abnormal process behavior alarms. Click Handle in the Operation column of an event.Figure 1 Handling abnormal process behavior
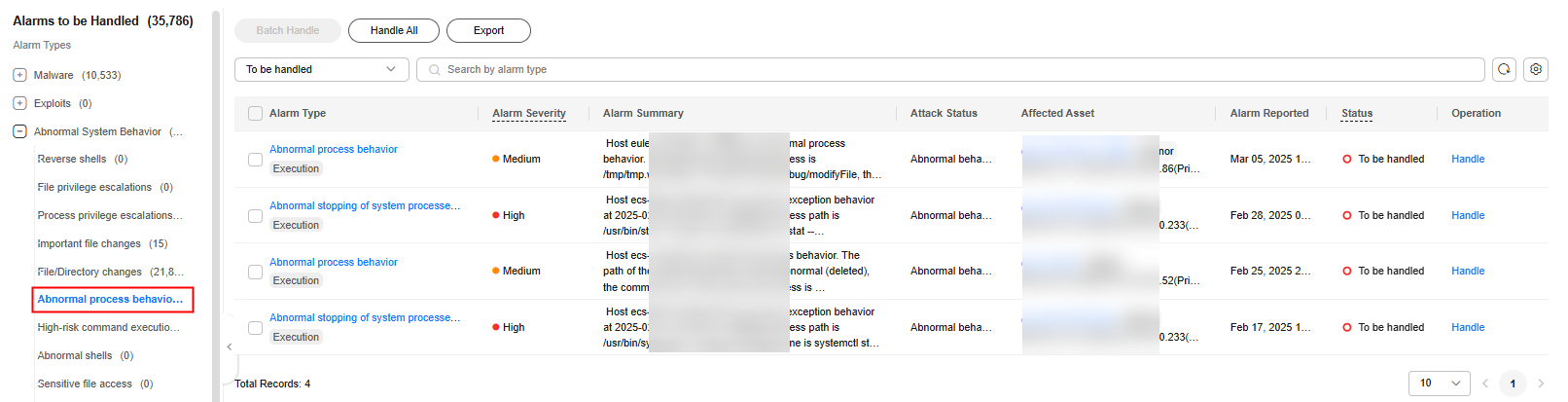
- Check auto-startup items. Some of your auto-startup items were probably created by attackers to start mining programs upon server restart.
Choose , click Auto-startup, and select Operation History to view the change history.
Hardening Servers
After you delete miner programs, harden your servers to better defend against intrusions.
- Let HSS automatically scan your servers and applications in the early morning every day to help you detect and eliminate security risks.
- Set stronger passwords for all accounts (including system and application accounts), or change the login mode to key-based login.
- Set the security password. For details, see How Do I Set a Secure Password?
- Use the key to log in to the server. For details, see Using a Private Key to Log In to the Linux ECS.
- Strictly control the usage of system administrator accounts. Grant only the least permissions required for applications and middleware and strictly control their usage.
- Configure access rules in security groups. Open only necessary ports. For special ports (such as remote login ports), only allow access from specified IP addresses or use VPN or bastion hosts to establish your own communications channels. For details, see Security Group Rules.
Windows servers
- Account hardening
Measure
Description
Procedure
Ensure default account security.
- Disable user Guest.
- Disable and delete unnecessary accounts. (You are advised to disable inactive accounts for three months before deleting them.)
- Open Control Panel.
- Click Administrative Tools. Open Computer Management.
- Choose System Tools > Local Users and Groups > Users.
- Double-click Guest. In the Guest Properties window, select Account is disabled.
- Click OK.
Assign accounts with only necessary permissions to users.
Create users and user groups of specific types.
Example: administrators, database users, audit users
- Open Control Panel.
- Click Administrative Tools. Open Computer Management.
- Choose System Tools > Local Users and Groups. Create users and groups as needed.
Periodically check and delete unnecessary accounts.
Periodically delete or lock unnecessary accounts.
- Open Control Panel.
- Click Administrative Tools. Open Computer Management.
- Choose System Tools > Local Users and Groups.
- Choose Users or User Groups and delete unnecessary users or user groups.
Do not display the last username.
Forbid the login page from displaying the latest logged in user.
- Open Control Panel.
- Click Administrative Tools. Open Local Security Policy.
- Choose Local Policies > Security Options.
- Double-click Interactive logon: Do not display last user name.
- In the displayed dialog box, select Enable and click OK.
- Password hardening
Setting
Description
Procedure
Complexity
In line with the requirements set in How Do I Set a Secure Password?
- Open Control Panel.
- Click Administrative Tools. Open Local Security Policy.
- Choose Account Policies > Password Policy.
- Enable the policy Password must meet complexity requirements.
Maximum password age
In static password authentication mode, force users to change their passwords every 90 days or at shorter intervals.
- Open Control Panel.
- Click Administrative Tools. Open Local Security Policy.
- Choose Account Policies > Password Policy.
- Set Maximum password age to 90 days or shorter.
Account lockout policy
In static password authentication mode, lock a user account if authentication for the user fails for 10 consecutive times.
- Open Control Panel.
- Click Administrative Tools. Open Local Security Policy.
- Choose Account Policies > Account Lockout Policy.
- Set Account lockout threshold to 10 or smaller.
- Authorization hardening
Authorization
Description
Procedure
Remote shutdowns
Assign the permission Force shutdown from a remote system only to the Administrators group.
- Open Control Panel.
- Click Administrative Tools. Open Local Security Policy.
- Choose Local Policies > User Rights Assignment.
- Assign the permission Force shutdown from a remote system only to the Administrators group.
Local shutdown
Assign the permission Shut down the system only to the Administrators group.
- Open Control Panel.
- Click Administrative Tools. Open Local Security Policy.
- Choose Local Policies > User Rights Assignment.
- Assign the permission Shut down the system only to the Administrators group.
User rights assignment
Assign the permission Take ownership of files or other objects only to the Administrators group.
- Open Control Panel.
- Click Administrative Tools. Open Local Security Policy.
- Choose Local Policies > User Rights Assignment.
- Assign the permission Shut down the system only to the Administrators group.
Login
Authorize users to log in to the computer locally.
- Open Control Panel.
- Click Administrative Tools. Open Local Security Policy.
- Choose Local Policies > User Rights Assignment.
- Assign the permission Allow log on locally to the users you want to authorize.
Access from the network
Allow only the authorized users to access this computer from the network (for example, by network sharing). Access from other terminals are not allowed.
- Open Control Panel.
- Click Administrative Tools. Open Local Security Policy.
- Choose Local Policies > User Rights Assignment.
- Assign the permission Access this computer from the network to the users you want to authorize.
Feedback
Was this page helpful?
Provide feedbackThank you very much for your feedback. We will continue working to improve the documentation.See the reply and handling status in My Cloud VOC.
For any further questions, feel free to contact us through the chatbot.
Chatbot





