Creating a User
If you need to share resources in your account to other users, you can create users by using the console or by calling an API, and set security credentials and required permissions for the users. The users can then access the cloud platform through the management console or by calling APIs.
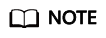
Only Cloud Alliance users with the administrator rights can create and manage users in IAM. Other users must use Cloud Customer Space to create users. On the Rights page, click Add user. For details, see Adding a user. More help about the Cloud Customer Space can be found on Flexible Engine assistance.
Procedure
- In the navigation pane, choose Users.
- On the Users page, click Create User.
- On the Create User page, enter the username.
- Specify the credential type.
Credential Type
Scenario
API password
- Used to log in to the management console.
- Used together with development tools (such as APIs, CLI, and SDK) that support password authentication to access cloud services.
Access key
Used together with development tools (such as APIs, CLI, and SDK) that support key authentication to access cloud services.
- In the User Groups area, select a user group from the drop-down list.
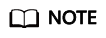
- You can enter a keyword to quickly find the target user group.
- You can add a user to multiple user groups.
Perform one of the following based on the credential type you selected in 4.Credential Type
Follow-up Operation
API password
Go to 6.
Access key
Click OK. The user is created, and an access key is automatically generated for the user.
NOTE:Access keys are credentials used for identity authentication in IAM. You can download access keys only when they are generated. If the user needs to use an access key for authentication in IAM but it has not been downloaded, the user can only create a new access key.
- Click Next. Specify API Password Type.
API Password Type
Description
Follow-up Operation
Set by user
The system will send a one-time login URL to the user. The user can set a password by clicking on the one-time login URL sent over email.
The URL is valid for 7 days. Remind the user to log in and set a password before the URL expires.
- Enter an email address for receiving the login link.
- (Optional) Enter a mobile number.
- Click OK.
Automatically generated
The system will generate a random password after you click OK. The user can use development tools (such as APIs, CLI, and SDK) that support password authentication to access cloud services.
- (Optional) Enter an email address.
- (Optional) Enter a mobile number.
- Click OK.
- Download the password file.
Set now
Set a password now.
- (Optional) Enter an email address.
- (Optional) Enter a mobile number.
- Set a password and enter it again.
NOTE:The password must meet the following requirements:
- Must contain 6 to 32 characters.
- Must contain at least two types of the following: uppercase letters, lowercase letters, digits, and special characters (~`!?,.:;-_'"(){}[]/<>@#$%^&*+|\= and spaces).
- Cannot be the username or the username spelled backwards. For example, if the username is A12345, the password cannot be A12345, a12345, 54321A, or 54321a.
- Cannot contain the user's mobile number or email address.
- Click OK.
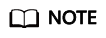
- The user can log in to the cloud platform using the username, mobile number, or email address.
- If the user forgets the password, the user can reset it using the bound email address or mobile number.
- If you select Automatically generated or Set now, choose whether to require password reset when the user logs in. For security purposes, do not deselect this option.
- Click OK.
The user is created successfully.
Related Operations
- View and modify information about the user, including the user status, email address, mobile number, user groups, and logs.
- In the user list, click Delete in the row that contains the user you want to delete and click Yes.
Feedback
Was this page helpful?
Provide feedbackThank you very much for your feedback. We will continue working to improve the documentation.See the reply and handling status in My Cloud VOC.
For any further questions, feel free to contact us through the chatbot.
Chatbot





