Creating a Disk Backup Vault
This section describes how to create a disk backup vault.
Procedure
- Log in to the CBR console.
- Log in to the management console.
- Click
 in the upper left corner and select a region.
in the upper left corner and select a region. - Click
 and choose Storage > Cloud Backup and Recovery. Select a backup type from the left navigation pane.
and choose Storage > Cloud Backup and Recovery. Select a backup type from the left navigation pane.
- In the upper right corner of the page, click Create Disk Backup Vault.
- (Optional) In the disk list, select the disks you want to back up. After disks are selected, they are added to the list of selected disks.
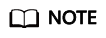
- The selected disks must have not been associated with any vault and must be in the Available or In-use state.
- You can also associate disks with the vault you are creating later if you skip this step.
- Specify a vault capacity ranging from 10 GB to 10,485,760 GB. Properly plan the vault capacity, which must be at least the same as the size of the disks you want to back up.
- Configure auto backup.
- If you select Configure, you must then select an existing backup policy or create a new policy. After the vault is created, CBR will apply the policy to this vault, and all disks associated with this vault will be automatically backed up based on this policy.
- If you select Skip, disks associated with this vault will not be automatically backed up until you apply a backup policy to the vault.
- Specify a name for the vault.
The name must contain 1 to 64 characters including digits, letters, underscores (_), or hyphens (-), for example, vault-612c.
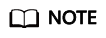
You can also use the default name vault_xxxx.
- Complete the creation as prompted.
- Go back to the Cloud Disk Backups page. You can see the created vault in the vault list.
You can associate disks to the new vault or perform backup for the disks. For details, see Vault Management.
Feedback
Was this page helpful?
Provide feedbackThank you very much for your feedback. We will continue working to improve the documentation.See the reply and handling status in My Cloud VOC.
For any further questions, feel free to contact us through the chatbot.
Chatbot





