¿Cómo puedo usar OBS para transferir archivos desde un equipo local con Windows a un ECS de Windows?
Escenarios
Por una intranet, un ECS puede acceder a OBS en el que se puede almacenar cualquier tipo de datos. Después de almacenar datos como imágenes y vídeos en OBS, puede acceder a OBS desde el ECS y descargar datos desde OBS. El acceso a la intranet es gratis y evita interrupciones de transmisión de datos causadas por las redes inestables. Esto maximiza el rendimiento de la transmisión, reduce los costos de tráfico y minimiza las fallas de transmisión de datos.
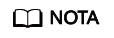
Cuando acceda a OBS a través de una intranet, asegúrese de que los recursos de OBS de destino se encuentren en la región donde reside el ECS. Si se encuentran en diferentes regiones, solo puede acceder a la OBS a través de Internet y se incurrirán en tarifas de tráfico.
Procedimiento
Para transferir archivos a un ECS de Windows, realice las siguientes operaciones:
- Antes de transferir archivos desde un equipo local a OBS, cree un bucket.
Esta sección describe cómo crear un bucket en la consola de gestión de OBS. Para obtener más información sobre cómo crear un bucket, consulte la Creación de bucket.
- Después de crear un bucket, puede subir archivos al bucket. OBS almacena los archivos que cargue en el bucket como objetos.
Esta sección utiliza OBS Browser+ como ejemplo para cargar archivos.
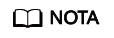
- A través de la consola de gestión de OBS, puede subir archivos con un tamaño total inferior a 5 GB.
- En el modo de carga por lotes, puede cargar un máximo de 100 archivos a la vez, y el tamaño total de los archivos no puede superar los 5 GB.
- En el modo de carga única, solo puede cargar un archivo a la vez, y el tamaño del archivo no puede exceder los 50 MB.
- Utilizando OBS Browser+ y obsutil, puede subir archivos con un tamaño total inferior a 48.8 TB.
- Con SDK/API PUT, POST u operaciones anexables, puede cargar archivos con un tamaño total inferior a 5 GB.
- Con la carga multiparte de SDK/API o la carga reanudable de API, puede cargar archivos con un tamaño total inferior a 48.8 TB.
Para obtener más información, consulte Carga de un objeto.
- A través de la consola de gestión de OBS, puede subir archivos con un tamaño total inferior a 5 GB.
- OBS Browser+ es una aplicación de escritorio de Windows basada en GUI para la gestión de los recursos de OBS. Después de configurar la dirección del servidor de DNS privado de su ECS, puede usar OBS Browser+ para acceder al bucket a través de la intranet y descargar datos como imágenes y vídeos del bucket.
Paso 1: Crear un bucket en la consola de gestión de OBS
- En el panel de navegación de la consola de gestión de OBS, seleccione Object Storage.
- Haga clic en Create Bucket en la esquina superior derecha de la página.
- Elija una región y establezca el nombre del bucket.
- Establezca una clase de almacenamiento. En este ejemplo, Standard es la clase de almacenamiento.
El almacenamiento estándar es adecuado para datos a los que se accede con frecuencia (varias veces al mes), como los archivos pequeños y esenciales que requieren baja latencia.
La clase de almacenamiento de un bucket es heredada por los objetos cargados al bucket por defecto. También se puede cambiar la clase de almacenamiento de un objeto cuando se carga al bucket.
- Establezca otros parámetros, como Bucket Policy, Default Encryption y Direct Reading. Para obtener más información, consulte la Creación de bucket. En este ejemplo, se conservan los valores predeterminados.
- Haga clic en Create Now. El bucket creado se muestra en la página Object Storage Service.
Paso 2: Subir archivos locales al bucket con OBS Browser+
- Cree las claves de acceso (AK y SK) en la consola de gestión.
Cuando se accede a OBS utilizando OBS Browser+, OBS requiere las claves de acceso (AK y SK) para la autenticación. Por lo tanto, obtenga las claves de acceso (AK y SK) antes de acceder a OBS.
- En la consola de gestión, haga clic en el nombre de usuario en la esquina superior derecha y seleccione My Credentials en la lista desplegable.
- En el panel de navegación, seleccione Access Keys.
- Haga clic en Create Access Key.
- En el cuadro de diálogo Create Access Key, escriba la contraseña de inicio de sesión.
- Introduzca el código de verificación enviado a su correo electrónico o teléfono móvil.
- Haga clic en OK para descargar la clave de acceso. Cualquier persona que posea sus claves de acceso puede descifrar su información de inicio de sesión. Por lo tanto, mantenga sus claves de acceso seguras.
- Instale OBS Browser+ en el equipo local.
- Descargue el paquete de instalación de OBS Browser+.
Para obtener más información, consulte la Descarga de OBS Browser+.
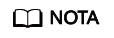
Actualmente, el paquete de OBS Browser+ se almacena en un bucket en la región CN North-Beijing1. Los servidores de la región CN North-Beijing1 pueden descargar el paquete a través de la red privada. Los servidores que no estén en la región CN North-Beijing1 pueden descargar el paquete mediante las EIP. Alternativamente, puede cargar el paquete en un bucket en la misma región que su servidor y luego descargar el paquete.
- Descomprima el paquete de software descargado y ejecute obs-browser-plus Setup xxx.exe para instalar OBS Browser+.
- Haga doble clic en obs-browser-plus en el menú Start o en el acceso directo del escritorio para ejecutar OBS Browser+.
- Descargue el paquete de instalación de OBS Browser+.
- Inicie sesión en OBS Browser+.
Para obtener más información, consulte Inicio de sesión en OBS Browser+.
- Utilice OBS Browser+ para subir archivos.
Después de iniciar sesión en OBS Browser+, busque el bucket creado en el Paso 1: Crear un bucket en la consola de gestión de OBS para acceder a los datos.
Para obtener más información, consulte las Prácticas recomendadas de OBS Browser+.
Paso 3: Utilice OBS Browser+ en el ECS de Windows para acceder al bucket a través de la intranet
- Inicie sesión en ECS de Windows y compruebe si se ha configurado la dirección del servidor de DNS privado.
En la ventana cmd, ejecute el comando ipconfig /all para comprobar si el valor DNS Server es la dirección del servidor de DNS privado en la región donde reside el ECS.
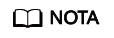
Huawei Cloud proporciona diferentes direcciones de servidor de DNS privados para diferentes regiones. Para obtener más información, consulte ¿Cuáles son las direcciones de servidor de DNS privado proporcionadas por Huawei Cloud?
Si no se ha configurado la dirección del servidor DNS privado, configure el DNS de intranet.
- Instale OBS Browser+ en el ECS.
- Descargue el paquete de instalación de OBS Browser+.
Para obtener más información, consulte la Descarga de OBS Browser+.
- Descomprima el paquete de software descargado y ejecute obs-browser-plus Setup xxx.exe para instalar OBS Browser+.
- Haga doble clic en obs-browser-plus en el menú Start o en el acceso directo del escritorio para ejecutar OBS Browser+.
- Descargue el paquete de instalación de OBS Browser+.
- Inicie sesión en OBS Browser+.
Para obtener más información, consulte Inicio de sesión en OBS Browser+.
- Utilice OBS Browser+ para descargar archivos desde el bucket.
Después de iniciar sesión en OBS Browser+, busque el bucket creado en Paso 1: Crear un bucket en la consola de gestión de OBS. A continuación, puede acceder a OBS a través de la intranet de Huawei Cloud en el ECS de Windows para realizar las operaciones básicas de acceso a datos y otras configuraciones avanzadas.
Para obtener más información, consulte las Prácticas recomendadas de OBS Browser+.
A continuación, los archivos se transfieren desde el equipo local con Windows al ECS de Windows por OBS Browser+.






