Uso de complemento de Git
En JupyterLab puede usar el complemento de Git para clonar el repositorio de código abierto de GitHub, ver y editar datos rápidamente, y enviar los datos modificados.
Requisitos previos
La instancia del notebook se está ejecutando.
Inicio del complemento de Git de JupyterLab
En la lista de instancias de notebook, busque la instancia de destino y haga clic en Open en la columna Operation para ir a la página de JupyterLab.
Figura 1 muestra el complemento de Git de JupyterLab.
Clonación de un repositorio de código fuente abierto de GitHub
Acceda a un repositorio de código abierto de GitHub en https://github.com/jupyterlab/extension-examplesitHub. Haga clic en  , introduzca la dirección del repositorio y haga clic en OK para iniciar la clonación. Una vez finalizada la clonación, se muestra la carpeta de bibliotecas de códigos en el panel de navegación de JupyterLab.
, introduzca la dirección del repositorio y haga clic en OK para iniciar la clonación. Una vez finalizada la clonación, se muestra la carpeta de bibliotecas de códigos en el panel de navegación de JupyterLab.

Clonación de un repositorio de código privado de GitHub
Al clonar un repositorio de código privado de GitHub, aparecerá un cuadro de diálogo en el que se le pedirá que introduzca sus credenciales personales. En este caso, introduzca el token de acceso personal en GitHub.

Para obtener un token de acceso personal, realice las siguientes operaciones:
- Inicie sesión en GitHub y abra la página de configuración.
- Haga clic en Developer settings.
- Elija Personal access tokens > Generate new token.
- Verifique la cuenta.
- Describa el token, seleccione permisos para acceder al repositorio privado y haga clic en Generate token para generar un token.
- Copie el token generado en CodeArts Build.
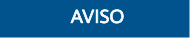
- Guarde el token de forma segura una vez generado. No estará disponible después de actualizar la página. Si no se obtiene, genere un nuevo token.
- Introduzca una descripción válida del token para poder identificarlo fácilmente. Si el token se elimina por error, la creación fallará.
- Elimine el token cuando ya no se utilice para evitar fugas de información.


Consulta de un repositorio de código
En la lista de Name, haga doble clic en la carpeta que quiera usar y haga clic en el icono del complemento de Git en la izquierda para acceder al repositorio de código correspondiente a la carpeta.


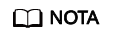
Por defecto, el complemento de Git clona la rama de master. Para cambiar otra rama, haga clic en Current Branch para expandir todas las ramas y haga clic en el nombre de la rama de destino.

Consulta de modificaciones
Si se ha modificado un archivo del repositorio de código, puede ver el archivo modificado en Changed en la ficha Changes. Haga clic en Diff this file a la derecha del nombre del archivo para ver las modificaciones.

Confirmación de modificaciones
Después de confirmar que las modificaciones son correctas, haga clic en Stage this change a la derecha del nombre de archivo, lo que equivale a ejecutar el comando git add. El archivo entra en el estado Staged. Escriba el mensaje que desea confirmar en la esquina inferior izquierda y haga clic en Commit que equivale a ejecutar el comando git commit.

En la página de ficha History, vea el estado de confirmación.

Haga clic en el icono push, que equivale a ejecutar el comando git push para insertar el código en el repositorio de GitHub. Después de que la pulsación se realiza correctamente, se muestra el mensaje "Successfully completed". Si el token utilizado para la autenticación de OAuth ha caducado, aparecerá un cuadro de diálogo en el que se le pedirá que introduzca el token de usuario o la información de la cuenta. Ingrese la información según se le solicite. Esta sección describe la autorización mediante un token de acceso personal. Si utiliza una contraseña para la autorización pero no está disponible, realice las operaciones descritas en ¿Qué debo hacer si la contraseña del complemento de Git no es válida?

Una vez completadas las operaciones anteriores, en la pestaña History de la página de complemento de Git de JupyterLab puede ver que origin/HEAD y origin/master apuntan al último impulso. Además, puede encontrar la información correspondiente en los registros de confirmación del repositorio de GitHub.







