Estos contenidos se han traducido de forma automática para su comodidad, pero Huawei Cloud no garantiza la exactitud de estos. Para consultar los contenidos originales, acceda a la versión en inglés.
Actualización más reciente 2024-09-20 GMT+08:00
IDE local (acceso con SSH)
En esta sección se describe cómo utilizar PuTTY para iniciar sesión de forma remota en una instancia de notebook en la nube en el entorno de Windows.
Requisitos previos
- Ha creado una instancia de notebook con SSH remoto habilitado y la lista blanca configurada. Asegúrese de que la instancia se está ejecutando. Para obtener más detalles, véase Creación de una instancia de notebook.
- La dirección y el número de puerto del entorno de desarrollo están disponibles. Para obtener esta información, vaya a la página de detalles de la instancia del notebook.
Figura 1 Página de detalles de la Instancia

- El par de claves está disponible.
Un par de claves se descarga automáticamente después de crearlo. Guárdelo de forma segura. Si se pierde un par de claves existente, cree uno nuevo.
Paso 1 Instalar la herramienta de SSH
Descargue e instale la herramienta de acceso remoto de SSH, por ejemplo, PuTTY.
Paso 2 Utilizar PuTTYgen para convertir el archivo de par de claves .pem en un archivo de par de claves .ppk
- Descargue PuTTYgen y haga doble clic en él para ejecutarlo.
- Haga clic en Load para cargar el archivo de claves .pem creado y guardado durante la creación de la instancia de notebook.
- Haga clic en Save private key para guardar el archivo .ppk generado. El nombre del archivo se puede personalizar, por ejemplo, key.ppk.
Figura 2 Conversión del archivo de par de claves .pem en un archivo de par de claves .ppk

Paso 3 Utilizar SSH para conectarse a una instancia de notebook
- Ejecute PuTTY.
- Haga clic en Session y configure los siguientes parámetros:
- Host Name (or IP address): dirección para acceder a la instancia de notebook en la nube. Obtenga la dirección en la página que proporciona la información detallada de la instancia del notebook de destino.
- Port: número de puerto para acceder a la instancia del notebook en la nube. Obtenga el número de puerto en la página que proporciona información detallada de la instancia de notebook de destino, por ejemplo, 32701.
- Connection type: SSH
- Saved Sessions: nombre de la tarea, en el que se puede hacer clic para acceder de forma remota la próxima vez que utilice PuTTY
Figura 3 Configuración de Session
- Seleccione Window > Translation y seleccione UTF-8 en el cuadro de lista desplegable del área Remote character set.
Figura 4 Configuración del formato de carácter
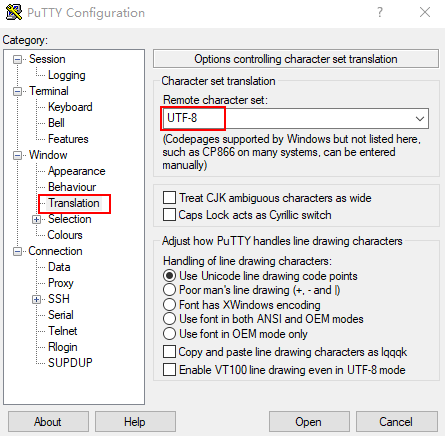
- Seleccione Connection > Data e introduzca ma-user para Auto-login username.
Figura 5 Introducir un nombre de usuario

- Seleccione Connection > SSH > Auth, haga clic en Browse y seleccione el archivo .ppk generado en el paso 2.

- Haga clic en Open. Si inicia sesión en la instancia por primera vez, PuTTY muestra un cuadro de diálogo de advertencia de seguridad que le pregunta si desea aceptar el certificado de seguridad de la instancia. Haga clic en Accept para guardar el certificado en el registro local.
Figura 6 Preguntar si desea aceptar el certificado de seguridad de instancia

- Conéctese a la instancia de notebook.
Figura 7 Conexión a una instancia de notebook

Tema principal: IDE local
Comentarios
¿Le pareció útil esta página?
Deje algún comentario
Muchas gracias por sus comentarios. Seguiremos trabajando para mejorar la documentación.
El sistema está ocupado. Vuelva a intentarlo más tarde.






