Conexión a una instancia de notebook con PyCharm Toolkit
ModelArts proporciona un complemento de PyCharm llamado PyCharm Toolkit para que pueda acceder de forma remota a una instancia de notebook con SSH, cargar código, enviar un trabajo de entrenamiento y obtener registros de entrenamiento para su visualización local.
Requisitos previos
PyCharm professional 2019.2 o posterior se ha instalado localmente. El SSH remoto solo se aplica a la edición profesional de PyCharm. Descargue PyCharm e instálelo.
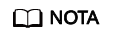
Descargue PyCharm Professional 2023.2 o una versión anterior. El PyCharm Toolkit no se adapta a PyCharm Professional cuya versión sea posterior a 2023.2.
Paso 1 Crear una instancia de notebook
Cree una instancia de notebook con SSH remoto habilitado y lista blanca configurada. Asegúrese de que la instancia se está ejecutando. Para obtener más detalles, véase Creación de una instancia de notebook.
Paso 2 Descargar e instalar PyCharm Toolkit
En PyCharm seleccione File > Settings > Plugins, busque ModelArts en Marketplace y haga clic en Install. Para obtener más detalles, véase Descarga e instalación de PyCharm Toolkit.
Paso 3 Iniciar sesión en el complemento
Para utilizar el par de AK/SK para la autenticación de inicio de sesión, realice los siguientes pasos:
- Abra PyCharm con Toolkit instalado. Elija ModelArts > Edit Credential en la barra de menú.
Figura 1 Editar Credencial

- En el cuadro de diálogo que aparece en pantalla, seleccione la región donde se encuentra ModelArts, introduzca AK y SK y haga clic en OK. Para obtener detalles sobre cómo obtener AK y SK, véase ¿Cómo obtengo una clave de acceso?.
- Region: Seleccione una región de la lista desplegable. Debe coincidir con la región de la consola de ModelArts.
- Project: una vez seleccionada la región, el proyecto se rellena automáticamente.
- Access Key ID: Introduzca la AK.
- Secret Access Key: Introduzca la SK.
Figura 2 Introducir la región y las claves de acceso
- Visualizar el resultado de la verificación.
En el área Event Log, si se muestra la información similar a la siguiente, la clave de acceso se ha agregado correctamente:
16:01Validate Credential Success: The HUAWEI CLOUDcredential is valid.
Paso 4 Configurar automáticamente el PyCharm Toolkit
- En el entorno de desarrollo local de PyCharm, seleccione ModelArts > Notebook > Remote Config... y configure el PyCharm Toolkit.
Figura 3 Conexión remota al PyCharm Toolkit

- Seleccione la instancia de destino de la lista desplegable, donde se muestran todas las instancias de notebook con SSH remoto habilitado en la cuenta.
Figura 4 Lista de notebook

- KeyPair: Seleccione el par de claves almacenado localmente de la instancia del notebook para la autenticación. El par de claves creado durante la creación de la instancia del notebook se guarda en la carpeta de descargas predeterminada del navegador.
- PathMappings: El directorio de sincronización para el proyecto de IDE local y el notebook, que por defecto es /home/ma-user/work/Project name y es ajustable.
- Haga clic en Apply. Una vez completada la configuración, reinicie el IDE para que la configuración surta efecto.
Después del reinicio, se tarda unos 20 minutos en actualizar el intérprete de Python por primera vez.
Paso 5 Acceder a una instancia de notebook a través del PyCharm Toolkit
Haga clic en el nombre de la instancia del notebook y conéctelo al IDE local según se le solicite. La conexión se mantiene durante 4 horas de forma predeterminada.

Para interrumpir la conexión, haga clic en el nombre del notebook y desconéctelo del IDE local según se le solicite.

Paso 6 Cargar archivos locales en la instancia de notebook
El código de un archivo local se puede copiar al IDE local, que sincronizará automáticamente el código con el entorno de desarrollo en la nube.
Sincronización inicial
En el directorio Project del IDE local, haga clic derecho en Deployment y elija Upload to Notebook name en el menú contextual para cargar el archivo de proyecto local en la instancia de notebook especificada.

Sincronización siguientes
Después de modificar el código, presione Ctrl+S para guardarlo. El IDE local sincronizará automáticamente la modificación con la instancia de notebook especificada.
Después de instalar PyCharm Toolkit, se activa automáticamente Automatic Upload en el IDE local para cargar automáticamente los archivos en el directorio local a la instancia del notebook de destino. Si Automatic Upload no está habilitado, habilítelo haciendo referencia a la siguiente figura.

Paso 7 Depurar remotamente el código
Haga clic en Interpreter en la esquina inferior derecha del IDE local y seleccione un intérprete de Python de notebook.

Ejecute el código en la instancia del notebook. Los logs se muestran localmente.

Haga clic en Run/Debug Configurations en la esquina superior derecha del IDE local para establecer los parámetros de tiempo de ejecución.

Seleccione el intérprete de Python que se conecta de forma remota a la instancia del notebook de destino.

Para depurar código, establezca puntos de interrupción y ejecute el programa en modo de depuración.

En modo de depuración, la ejecución de código se suspende en la línea especificada, y puede obtener valores de variables.







