Descarga del cliente e inicio
Configuración recomendada para la PC
La siguiente tabla enumera los requisitos del sistema operativo.
|
Tipo |
Requerimientos mínimos |
Configuración recomendada |
|---|---|---|
|
Cliente de Windows |
Windows 7 o posterior (32 o 64 bits) |
Windows 10 o posterior (32 bits o 64 bits) |
|
Cliente de macOS |
macOS 10.12 o posterior |
macOS 10.15 o posterior |
La siguiente tabla enumera los requisitos de hardware.
|
Tipo |
Requerimientos mínimos |
Configuración recomendada |
|---|---|---|
|
Cliente de Windows |
CPU: i5 dual-core Memoria: 4 GB Espacio disponible en disco: 3 GB |
CPU: Intel i7 quad-core o superior Memoria: 8 GB o superior Espacio disponible en disco: 8 GB o superior |
|
Cliente de macOS |
CPU: quad-core Memoria: 4 GB Espacio disponible en disco: 3 GB |
CPU: quad-core Memoria: 4 GB Espacio disponible en disco: 8 GB o superior |
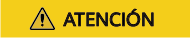
Los dispositivos que cumplen con los requisitos mínimos pueden mostrar vídeo de hasta 360p debido a las restricciones de rendimiento de la CPU.
Descarga del cliente e inicio
Descargue el cliente de escritorio de Huawei Cloud Meeting e instálelo como se le solicite.

Descargue el cliente desde el sitio web oficial. Si obtiene un archivo de instalación de cliente de un canal no oficial, compruebe la validez del software.
- Para comprobar el software de Windows, realice los siguientes pasos:
- Haga clic con el botón derecho en el archivo de instalación .exe.
- Elija Properties.
- En la barra de menús superior, haga clic en la ficha Digital Signatures.
- En la lista de firmas, compruebe si el nombre del firmante es Huawei Technologies xxxx. Si no, no utilice este paquete de software para instalar el cliente.
- macOS verifica el software durante la instalación. Si un mensaje indica que el software no es válido, no continúe con la instalación.
Solicítele al administrador de reuniones de su empresa que cree una cuenta para usted, y use dicha cuenta para iniciar sesión en el cliente.


- El cliente de escritorio se usa en PC y no admite periféricos como micrófonos de cuello flexible ni altavoces en salas de reuniones. Si conecta alguno de ellos, la calidad de audio de las reuniones se verá afectada.
- El cliente de escritorio solo admite cámaras integradas o cámaras USB externas estándares. No admite tarjetas de captura de videos.
Configuración de un servidor proxy
Elija Settings > General y configure un servidor proxy antes de iniciar sesión en función de sus requisitos.
Después de configurar el servidor proxy se podrá iniciar sesión en el cliente.







