Help Center/
SAP Cloud/
Best Practices/
Huawei Cloud SAP on SQL Server Installation Best Practice/
SAP Software Installation/
Installing AAS
Updated on 2023-05-29 GMT+08:00
Installing AAS
Log in to the ECS ecssap2 where the SQL Server Client has been installed and install AAS.
Go to the SAP AAS installation directory and run the installation program.
- Run the installation program.

- Enter the username and password to log in.
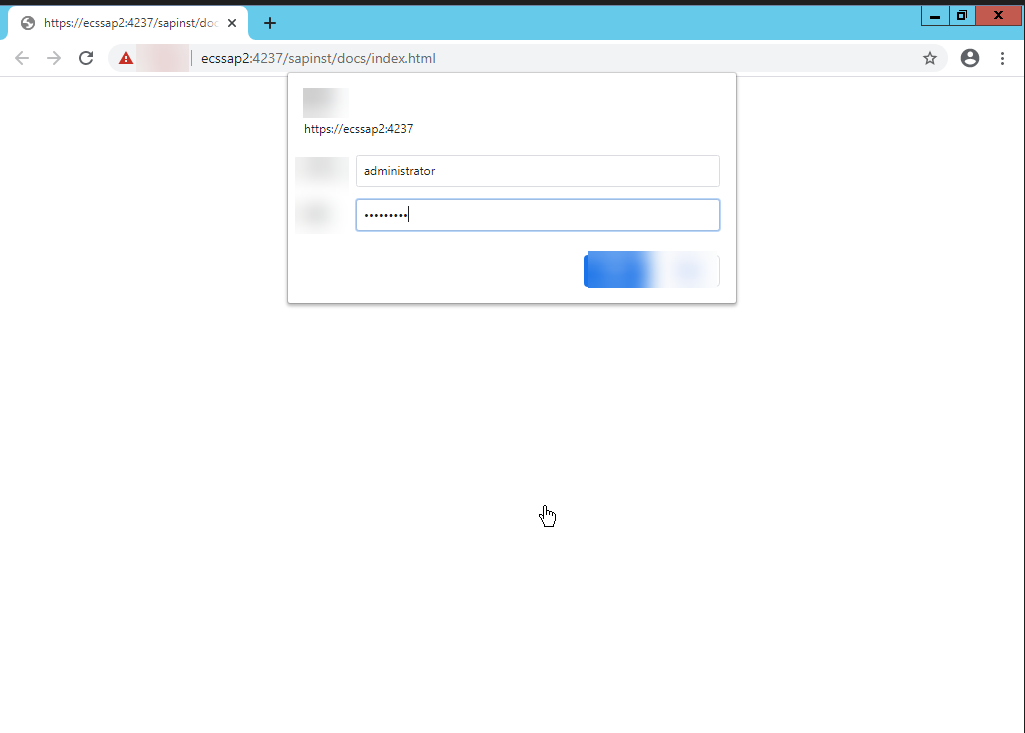
- Select SAP NetWeaver 7.5/MS SQL Server/Installation/Additional SAP System Instance/Additional Application Server Instance and click Next.
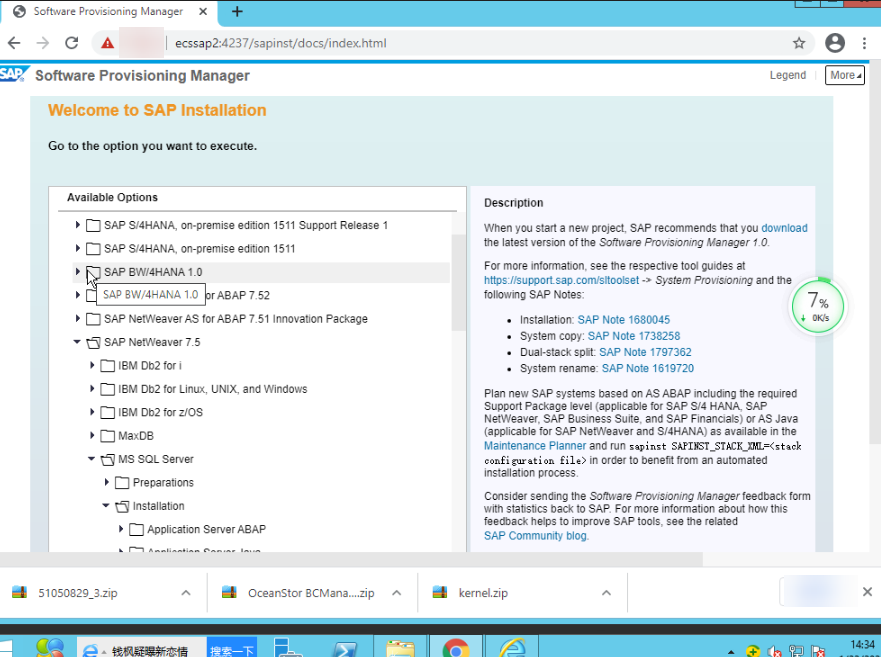
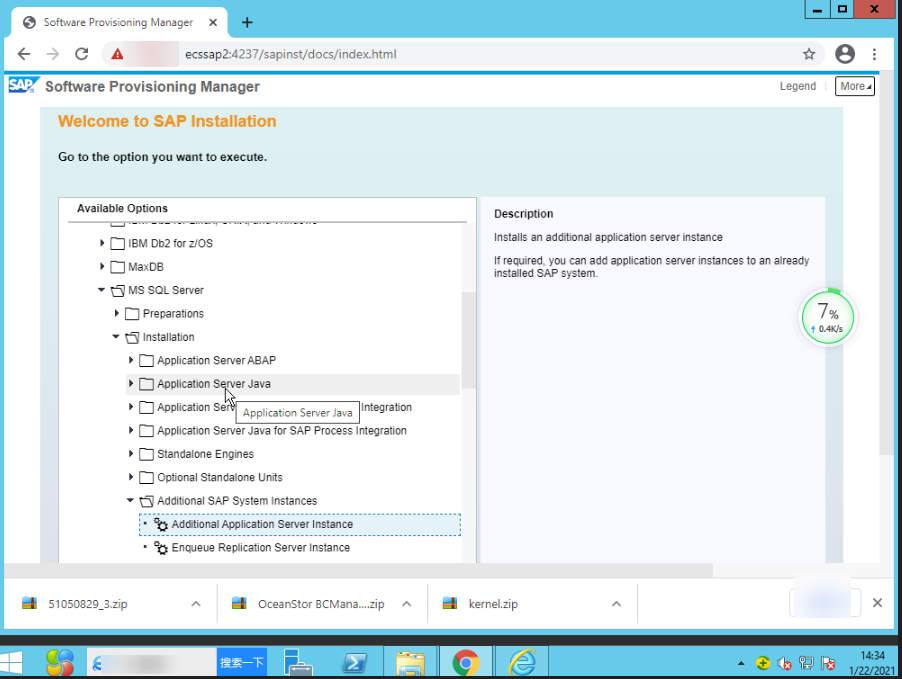
- Select Custom and click Next.
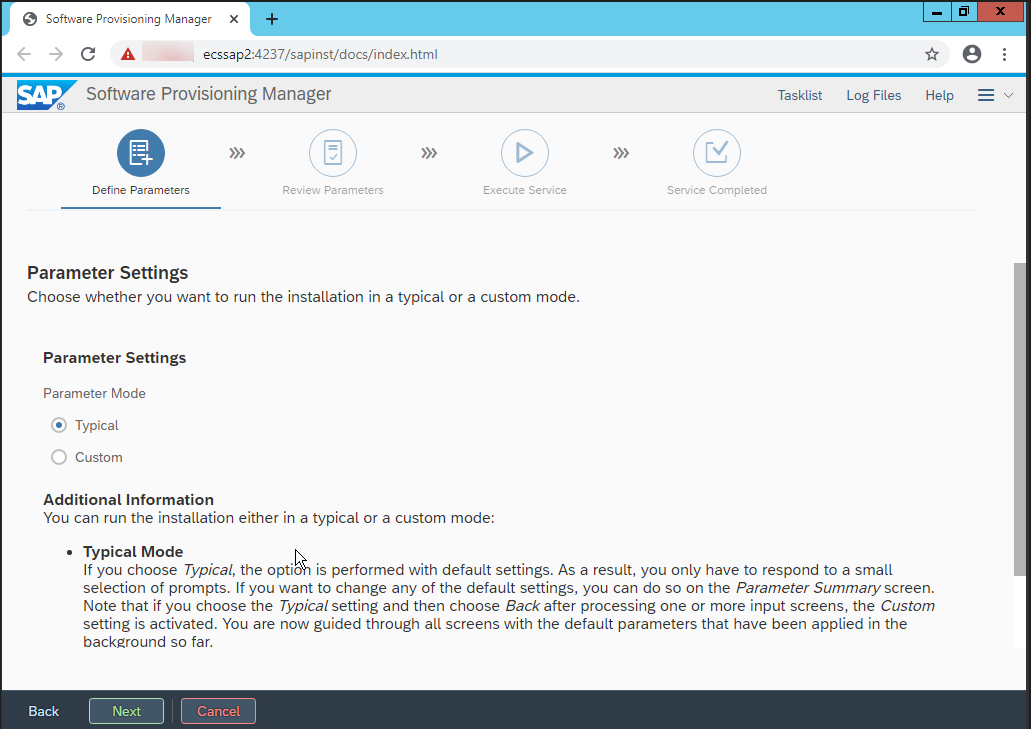
- You will log out of the ECS after clicking OK. You need to log in to the ECS again. After the login, the SAP installation program automatically runs and continues to install the SAP application.
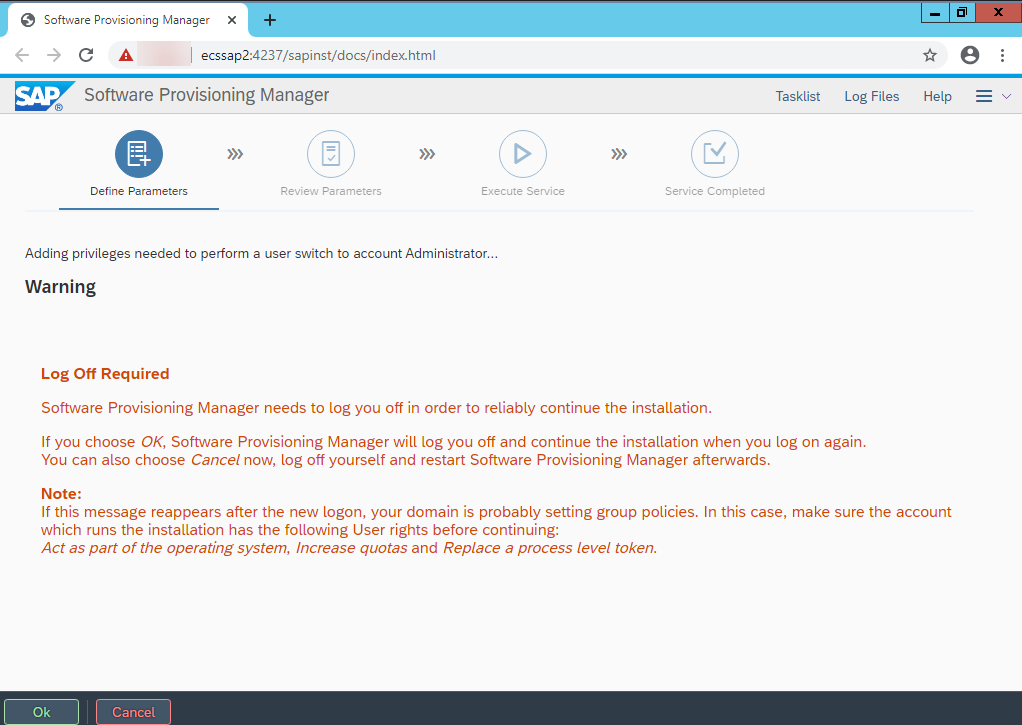
- Enter the username and password to log in and continue the installation.
- Find the location of the profile file on ecssap1. The profile file location is automatically shared in Windows OS. Write the profile file directory in the following format and click Next.
\\ecssap1\sapmnt\S01\SYS\profile
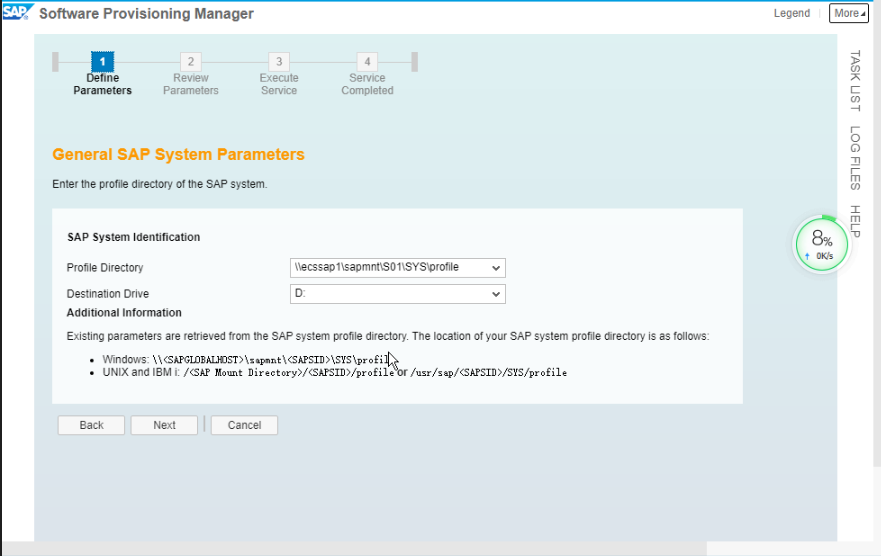
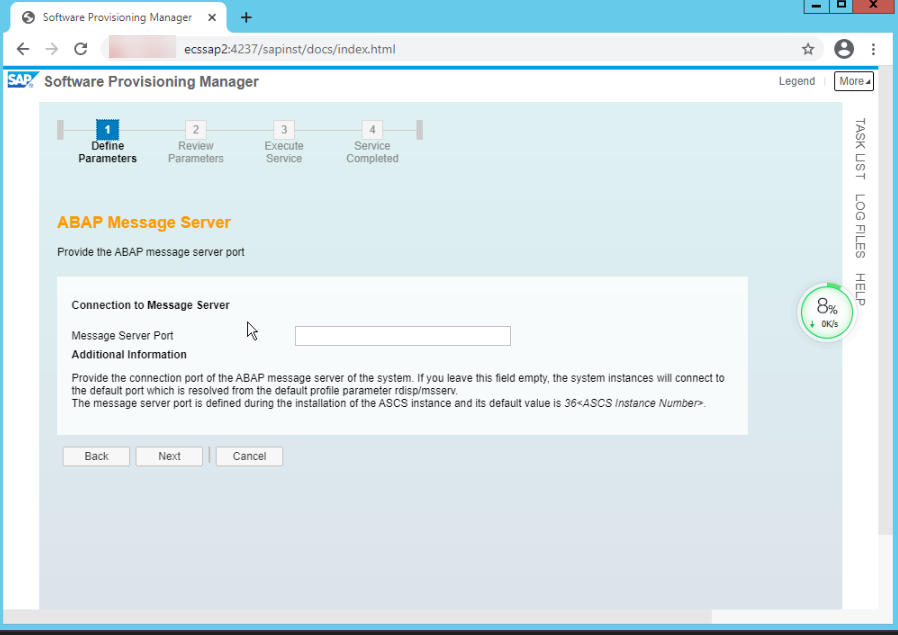
- Set the password and click Next.
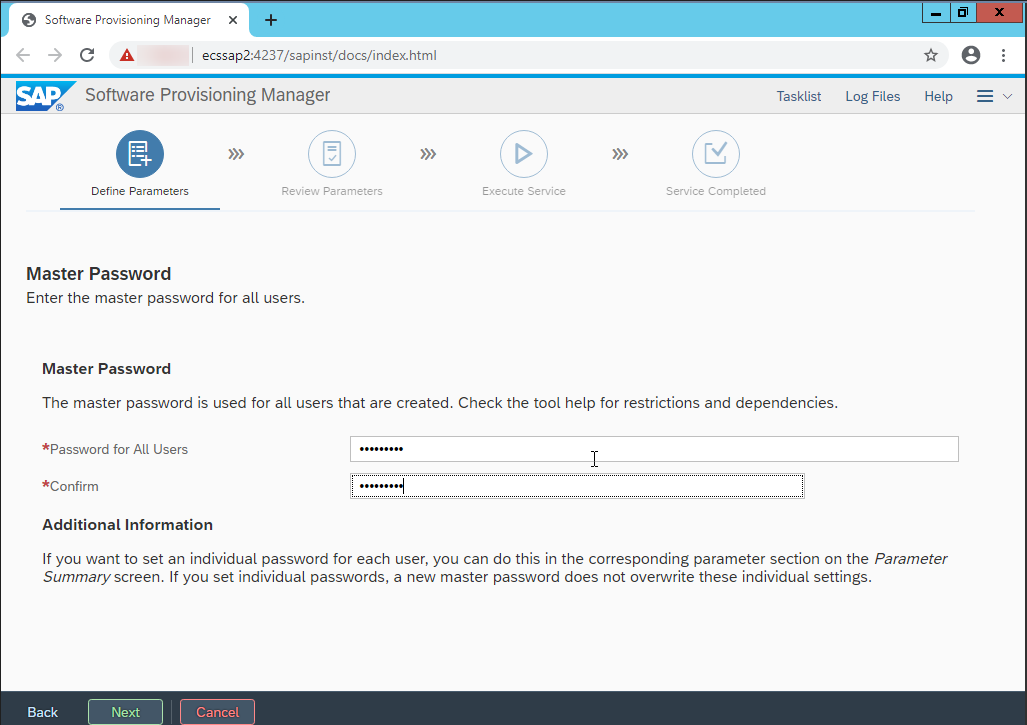
- Retain the default settings and click Next.
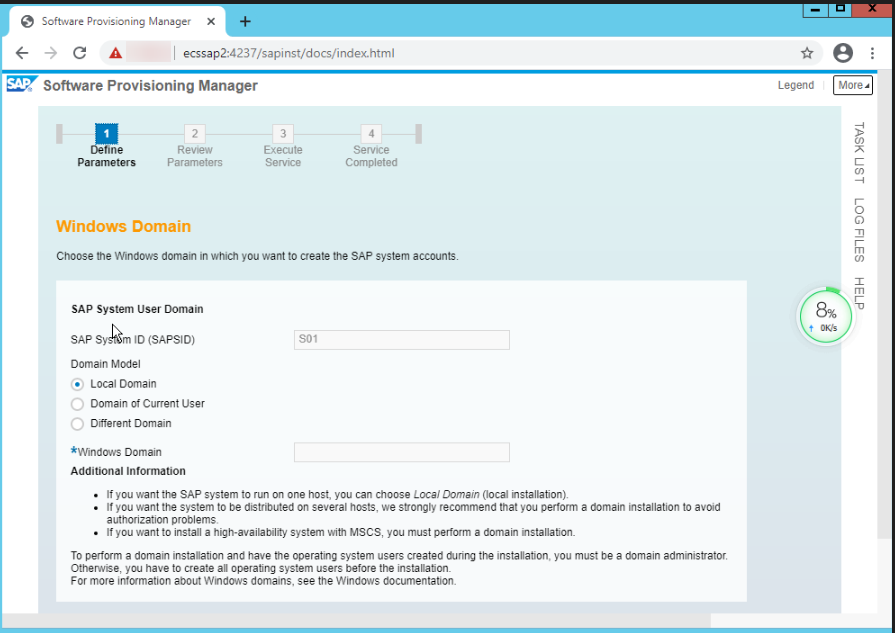
- Retain the default settings and click Next.
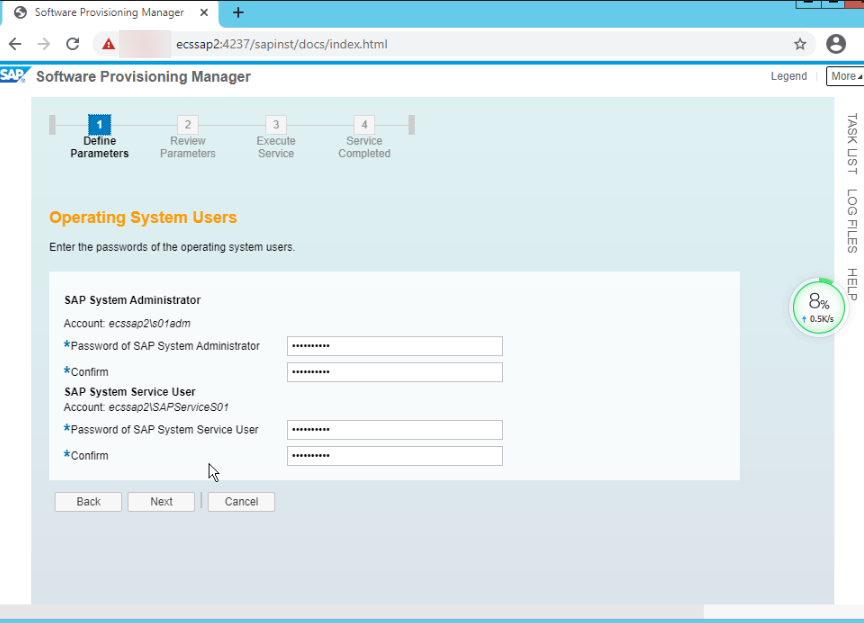
- Retain the default settings and click Next.
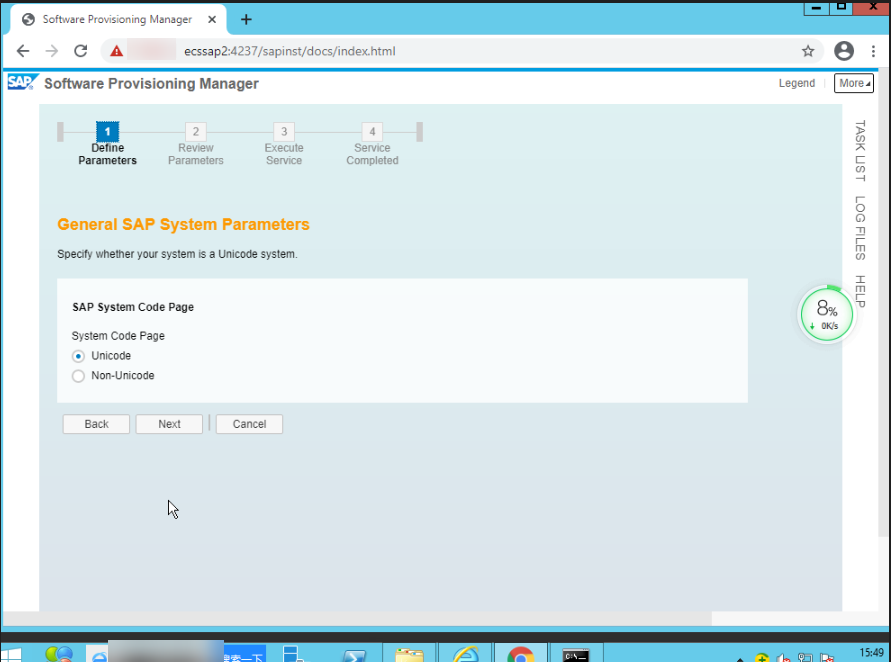
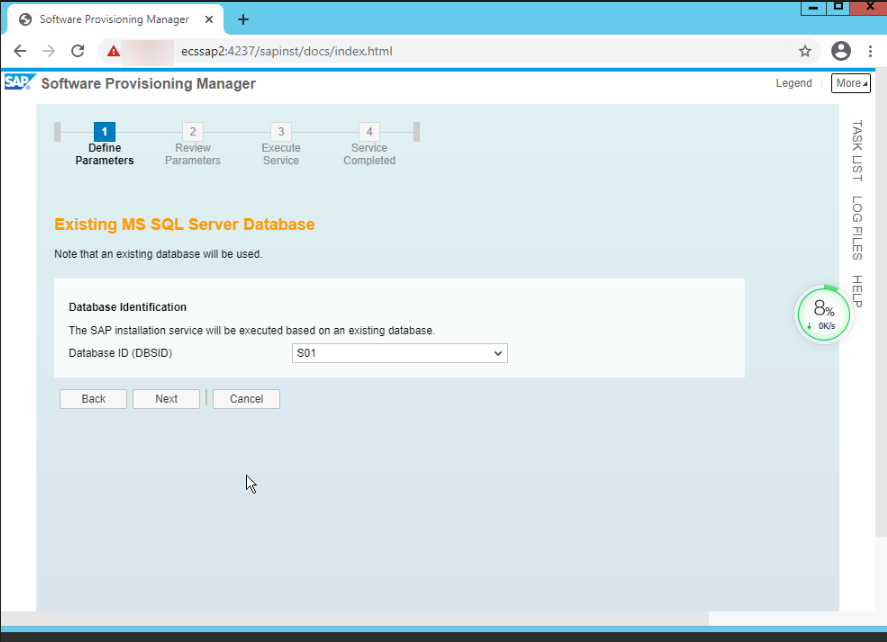
- Specify the package path and click Next.
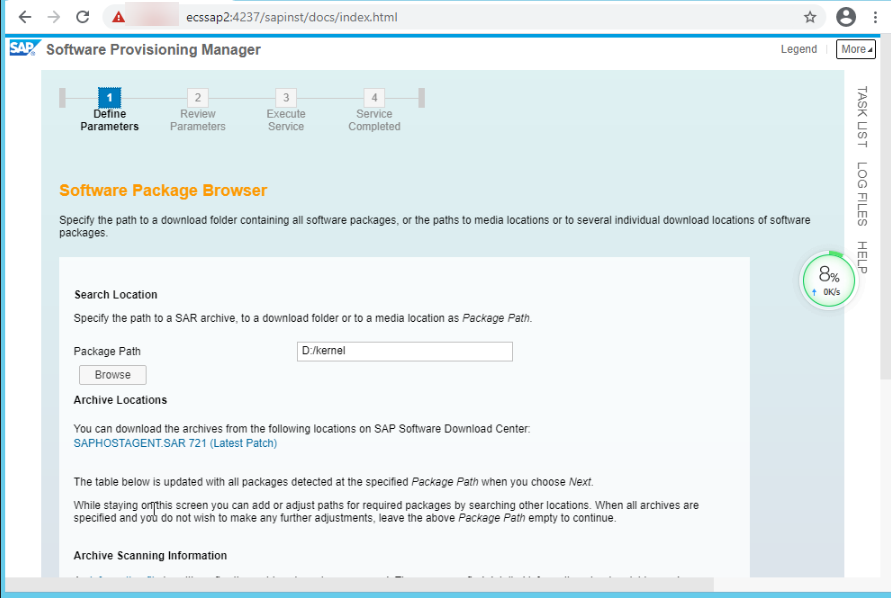
- Click Next.
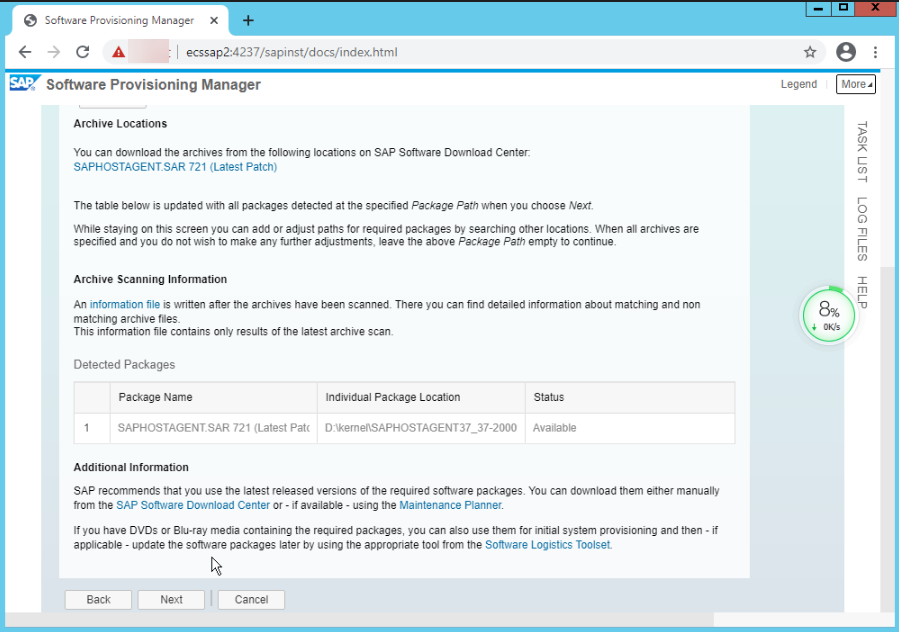

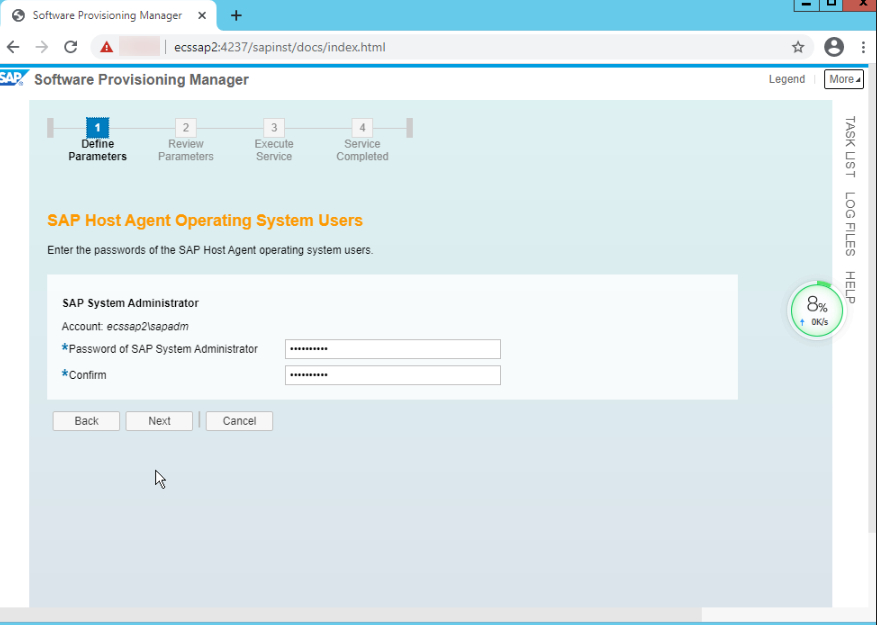
- Configure the AAS instance number and click Next.
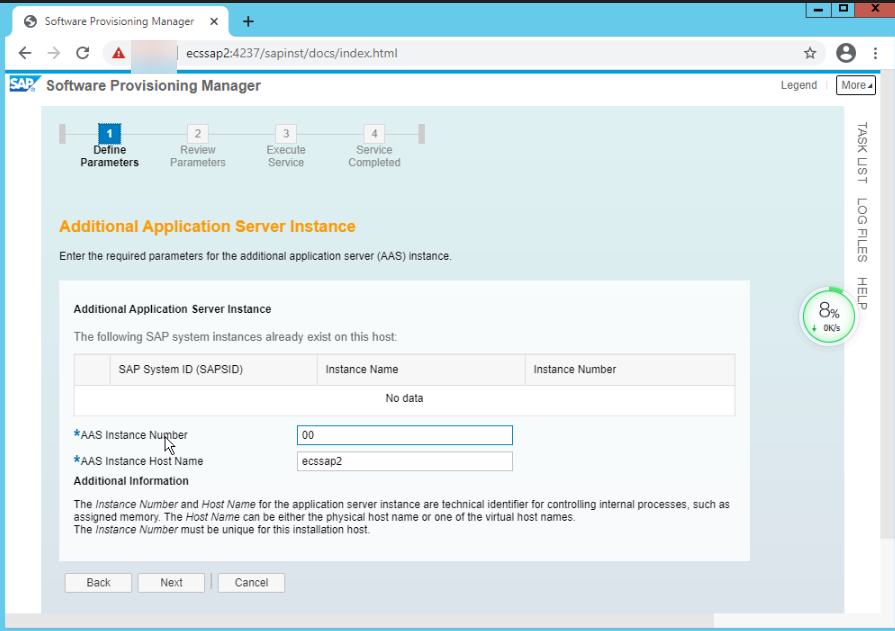
- Retain the default settings and click Next.
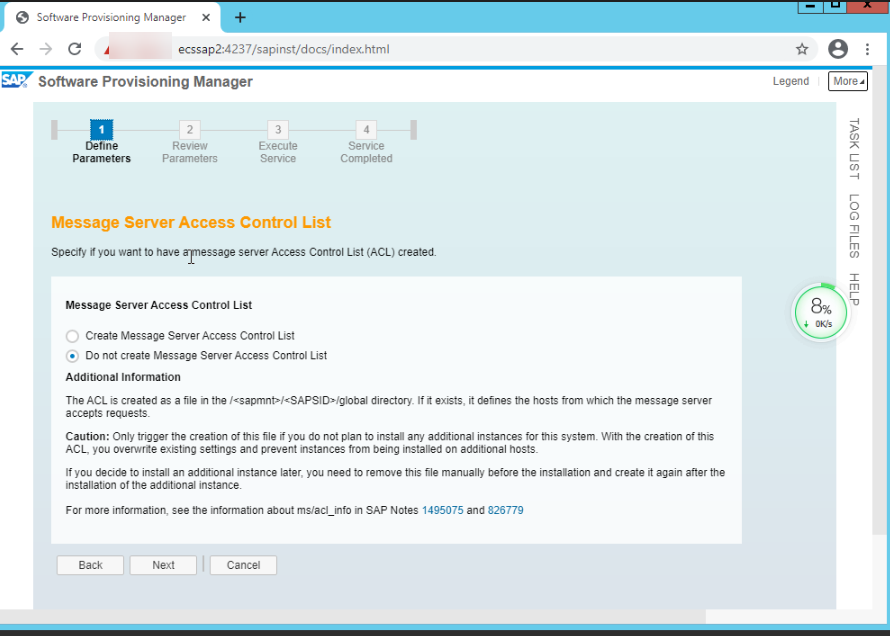
- Confirm the parameters and click Next.

- The installation starts.
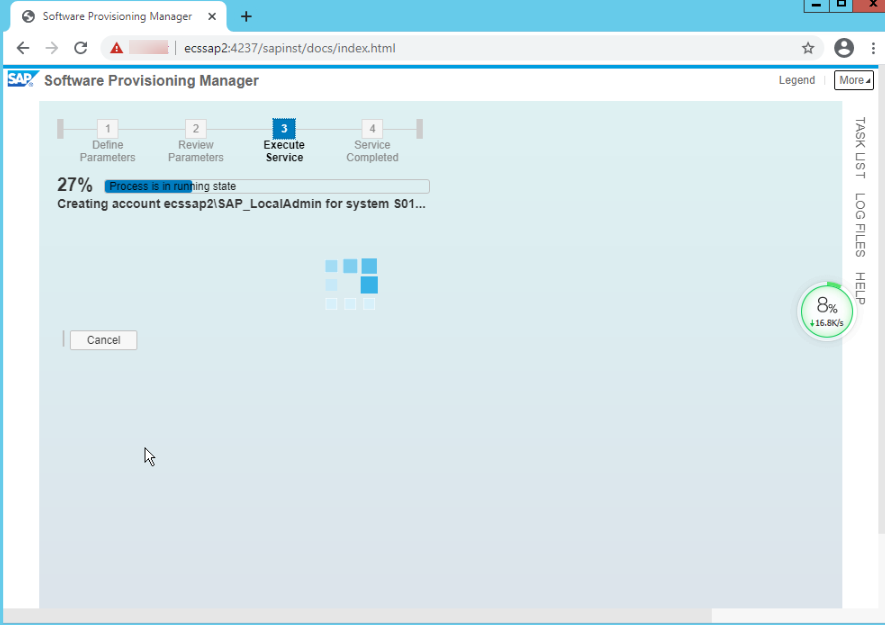
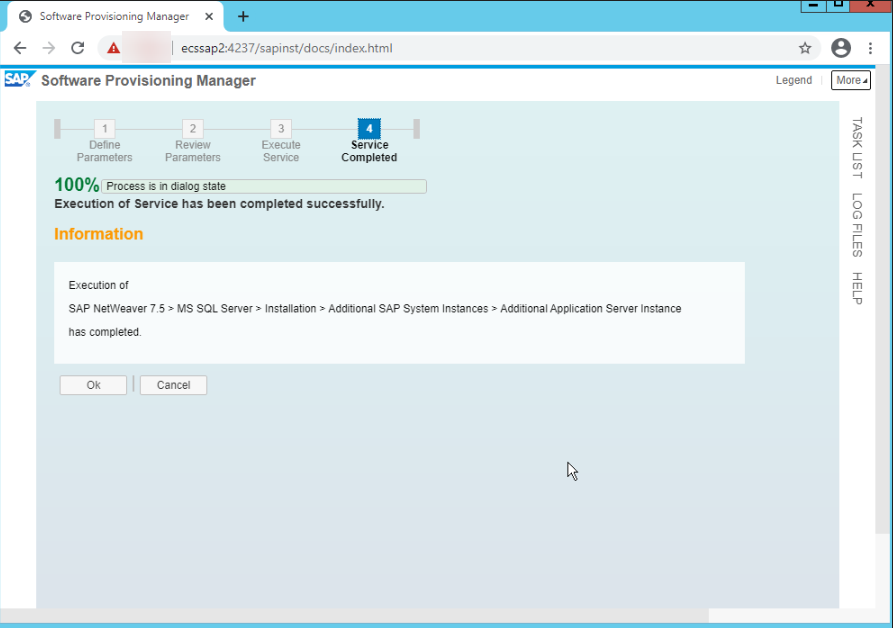
Parent topic: SAP Software Installation
Feedback
Was this page helpful?
Provide feedbackThank you very much for your feedback. We will continue working to improve the documentation.See the reply and handling status in My Cloud VOC.
The system is busy. Please try again later.
For any further questions, feel free to contact us through the chatbot.
Chatbot





