Collecting Incremental Log Data of Driving Behavior
Scenario Overview
Data Ingestion Service (DIS) collects incremental log data of driving behavior, uploads it to Object Storage Service (OBS), and analyzes the uploaded log data through Data Lake Insight (DLI). The analysis results reflect driving behaviors and can be used by vehicle enterprises to provide value-added services such as driving habit optimization.

The procedure is as follows:
- Creating an OBS Bucket
- Creating a DIS Stream
- Creating a Dump Task
- Obtaining Authentication Information
- Installing an Agent
- Preparing a Data Sample
- Configuring a DIS Agent
- Starting the DIS Agent
- Viewing Uploaded Files on OBS
- Creating a Database
- Creating an OBS Table
- Querying a Data Sample
- Querying Results
Creating an OBS Bucket
Create an OBS bucket for storing the data dumped by DIS. For details, see Creating a Bucket.
Creating a Dump Task
- Log in to the DIS console.
- In the navigation tree, choose Stream Management.
- Click the stream created in Creating a DIS Stream. On the displayed page, click the Dump Management tab.
- Click Create Dump Task. On the Create Dump Task page, configure dump parameters.
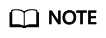
- A maximum of five dump tasks can be created for each stream.
- A dump task cannot be added to a stream whose Source Data Type is FILE.
- Click Create Now.
Table 1 Dump task parameters Parameter
Description
Value
Dump Destination
Destination to which data is dumped.
OBS: After the streaming data is stored to DIS, it is then periodically imported to OBS.
After the real-time file data is stored to DIS, it is imported to OBS immediately.
OBS
Task Name
Name of the dump task. The task name must be unique in a stream. A task name is 1 to 64 characters long. Only letters, digits, hyphens (-), and underscores (_) are allowed.
-
Dump File Format
- text
- csv
- parquet
- carbon
Set this parameter as required.
Dump Bucket
Name of the OBS bucket used to store data from the DIS stream. The bucket name is created when you create a bucket on OBS.
Name of the bucket to be created when Creating a DIS Stream.
File Directory
Directory created in OBS to store files from the DIS stream. Different directory levels are separated by slashes. The value cannot start with a slash.
This directory name is 0 to 50 characters long.
This parameter is left blank by default.
-
Time Directory Format
Directory format based on the time. Data will be saved to the directory in the format of time layer under the dump file directory in the OBS bucket.
For example, if the time directory is accurate to day, the data save path is "bucket name/dump file directory/year/month/day".
Possible values:- N/A: If this parameter is left blank, the time directory format will not be used.
- yyyy: year.
- yyyy/MM: year and month.
- yyyy/MM/dd: year, month, and day.
- yyyy/MM/dd/HH: year, month, day, and hour.
- yyyy/MM/dd/HH/mm: year, month, day, hour, and minute.
You can only select but not enter a value in this field.
-
Record Delimiter
Delimiter used to separate different dump records.
Possible values:- Comma (,)
- Semicolon (;)
- Vertical bar (|)
- Newline (\n)
- NULL
You can only select but not enter a value in this field.
-
Offset
- Latest: Maximum offset, indicating that the latest data will be extracted.
- Earliest: Minimum offset, indicating that the earliest data will be extracted.
Latest
Dump Interval (s)
User-defined interval at which data is imported from the current DIS stream into OBS. If no data is pushed to the DIS stream during the current interval, no dump file package will be generated.
Value range: 30s to 900s
Unit: second
Default value: 300
-
Obtaining Authentication Information
- Obtaining an Access Key ID/Secret Access Key (AK/SK)
To obtain an access key, perform the following steps:
- Log in to the management console, move the cursor to the username in the upper right corner, and select My Credentials from the drop-down list.
- On the My Credentials page, choose Access Keys, and click Create Access Key. See Figure 2.
- Click OK and save the access key file as prompted. The access key file will be saved to your browser's configured download location. Open the credentials.csv file to view Access Key Id and Secret Access Key.
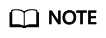
- Only two access keys can be added for each user.
- To ensure access key security, the access key is automatically downloaded only when it is generated for the first time and cannot be obtained from the management console later. Keep them properly.
- Obtaining a project ID and account ID
A project is a group of tenant resources, and an account ID corresponds to the current account. The IAM ID corresponds to the current user. You can view the project IDs, account IDs, and user IDs in different regions on the corresponding pages.
- Register with and log in to the management console.
- Hover the cursor on the username in the upper right corner and select My Credentials from the drop-down list.
- On the API Credentials page, obtain the account name, account ID, IAM username, and IAM user ID, and obtain the project and its ID from the project list.
- Obtaining the endpoint
An endpoint is the request address for calling an API. Endpoints vary depending on services and regions. You can obtain the endpoints of the service from Regions and Endpoints.
Installing an Agent
- Obtain the Agent installation package at https://dis-publish.obs-website.cn-north-1.myhuaweicloud.com/.
- Decompress the dis-agent-X.X.X.zip package to the current folder.
Preparing a Data Sample
- Obtain the sample data package.
- Decompress the package to the current folder.
Configuring a DIS Agent
- Use the file manager to access the conf directory of the DIS agent program, for example, C:\dis-agent-X.X.X\conf.
- Open the agent.yml file using an editor and modify parameter values in the file based on the site requirements.
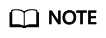
- The configuration items and values must be separated by colons (:) and spaces.
- The agent.yml file is in Linux format. You are advised to use Sublime Text to edit the file.
Table 2 Parameters in the agent.yml file Configuration Item
Mandatory
Description
Default Value
region
Yes
Region where DIS is deployed.
For details about how to obtain it, see Obtaining Authentication Information.
-
ak
Yes
User's AK.
For details about how to obtain it, see Obtaining Authentication Information.
-
sk
Yes
User's SK.
For details about how to obtain it, see Obtaining Authentication Information.
-
projectId
Yes
Project ID specific to your region.
For details about how to obtain it, see Obtaining Authentication Information.
-
endpoint
Yes
DIS gateway address. Format: https://DIS endpoint
For details about how to obtain it, see Obtaining Authentication Information.
-
body.serialize.type
No
Format of the DIS data packet to be uploaded. (non-raw data format)- json: The DIS data packet is encapsulated in format of JSON.
- protobuf: The DIS data packet is encapsulated in binary format. After being encapsulated, the volume of the data packet is reduced by 1/3. This format is recommended when a massive amount of data is generated.
json
body.compress.enabled
No
Specifies whether to enable data compression.
false
body.compress.type
No
Data compression format selected when compression is enabled. Currently, the following compression formats are supported:
lz4: a compression algorithm with a fast compression speed and high compression efficiency
zstd: a new lossless compression algorithm with a fast compression speed and high compression ratio
lz4
PROXY_HOST
No
Proxy IP address. This parameter is mandatory when requests are sent through the proxy server.
-
PROXY_PORT
No
Proxy port.
80
PROXY_PROTOCOL
No
Proxy protocol. HTTP and HTTPS are supported.
http
PROXY_USERNAME
No
Proxy username.
-
PROXY_PASSWORD
No
Proxy password.
-
[flows]
The [flows] section presents information about the files that will be uploaded to DIS.
The following upload mode is supported:
DISStream: DIS Agent monitors text files continuously, collects incremental data in real time, parses the data by delimiter, and uploads it to DIS streams (source data type: BLOB, JSON, and CSV). Table 3 describes configuration parameters.
The agent.yml file provides example parameter settings.
Table 3 DISStream configuration parameters Configuration Item
Mandatory
Description
Default Value
DISStream
Yes
Name of the DIS stream.
Parses the file content matching filePattern by delimiter and uploads the file to the stream.
-
filePattern
Yes
File monitoring path. Files in only one directory can be monitored. Directories cannot be monitored recursively.
To monitor multiple directories, configure multiple DIS streams in flows. The file names can be matched by asterisk (*)- /tmp/*.log: Matches all files whose names end with .log in the /tmp directory.
- /tmp/access-*.log: Matches all files whose names start with access- and end with .log in the /tmp directory.
- In Windows, the example path is D:\logs\*.log.
-
directoryRecursionEnabled
No
Specifies whether to search for a subdirectory. Possible values:
- false: Not to search for subdirectories recursively and match only files in the root directory.
- true: Search for all subdirectories recursively. For example, if filePattern is set to /tmp/*.log, /tmp/one.log, /tmp/child/two.log, and /tmp/child/child/three.log can be matched.
false
initialPosition
No
Initial position from which the file started to be monitored. Possible values:
- END_OF_FILE: After monitoring starts, the system does not parse the files that match filePattern. Instead, the newly added file or file content will be parsed by delimiter and uploaded to DIS.
- START_OF_FILE: All the files that match filePattern will be parsed by delimiter and uploaded to DIS based on the file modification time (from the earliest modified to the latest modified).
START_OF_FILE
maxBufferAgeMillis
No
The maximum time, in milliseconds, for which the agent buffers data before sending it to DIS.
Unit: millisecond
- If the record queue is full with data waiting to be uploaded, data will be immediately uploaded to DIS.
- If the record queue is not full, files will be uploaded to DIS only after the specified period of time is reached.
5000
maxBufferSizeRecords
No
The maximum number of records for which the agent buffers data before sending it to DIS. If the number of records in a queue reaches the value, the data will be uploaded to DIS immediately.
500
partitionKeyOption
No
Method for generating the partition key. Each record carries a partition key. Records with the same partition key are allocated to the same partition. Possible values:- RANDOM_INT: The partition key is a random numeric string. Records with such a key are evenly distributed to each partition.
- FILE_NAME: The partition key is a file name string. Records with such a key is distributed to a specific partition.
- FILE_NAME,RANDOM_INT: The partition key is a combination of a file name string and a random numeric string, which are separated by comma (,). Records with such a key carries file names and are evenly distributed to all partitions.
RANDOM_INT
recordDelimiter
No
Delimiter used to separate records.
Value range: any character that is enclosed in double quotation marks.
The value cannot be empty. That is, this parameter cannot be set to "".
NOTE:If the value is a special character, use a backslash (\) to escape. For example, if the value is a quotation mark ("), set this parameter to \". If the value is a backslash (\), set this parameter to \\.
If the value is a control character, for example, STX, set this parameter to \u0002.
"\n"
isRemainRecordDelimiter
No
Specifies whether a delimiter is contained in records to be uploaded. Possible values:- true: The delimiter is contained in records to be uploaded.
- false: The delimiter is not contained in records to be uploaded.
false
isFileAppendable
No
Specifies whether the file contains additional content. Possible values:
- true: The file may contain additional content. Agent continuously monitors files. If content is added to a file, Agent parses the file by recordDelimiter and uploads records. In this case, ensure that the file ends with recordDelimiter. Otherwise, Agent considers that the content has not been added to the file and waits for recordDelimiter to be written.
- false: The file will not contain additional content. If the last row of the file does not end with recordDelimiter, Agent still uploads the file as the last record. After the upload is complete, Agent will delete or rename the file based on the configuration of deletePolicy and fileSuffix.
true
maxFileCheckingMillis
No
Maximum time for checking file changes. If the file size, modification time, and file ID do not change within this period of time, a complete file is generated and starts to be uploaded.
Set this parameter based on the actual file change frequency to prevent an incomplete file from being uploaded.
If the file is changed after being uploaded, it will be fully uploaded again.
Unit: millisecond
NOTE:This parameter is available only when isFileAppendable is set to false.
5000
deletePolicy
No
Policy for deleting a file after the file content is uploaded. Possible values:- never: The file will not be deleted after the file content is uploaded.
- immediate: The file will be deleted after the file content is uploaded.
NOTE:
This parameter is available only when isFileAppendable is set to false.
never
fileSuffix
No
Suffix of the file name that is added after the file content is uploaded.
If the original file name is x.txt and fileSuffix is set to .COMPLETED, the name of the uploaded file is x.txt.COMPLETED.
NOTE:This parameter is available only when isFileAppendable is set to false and deletePolicy is set to never.
.COMPLETED
sendingThreadSize
No
Number of the threads to send data. By default, a single thread is used to send data.
NOTICE:If multiple threads are used, the following problems may occur:
- Data may not be sent in order.
- Some data is lost after the program stops abnormally and restarts.
1
fileEncoding
No
File encoding format. Possible values: UTF8, GBK, GB2312, and ISO-8859-1.
UTF8
resultLogLevel
No
Level of the calling result log generated after the DIS data sending API is called.
- OFF: Each API calling result is not logged.
- INFO: Each API calling result is logged at the INFO level.
- WARN: Each API calling result is logged at the WARN level.
- ERROR: Each API calling result is logged at the ERROR level.
INFO
- (Optional) Use the Windows notepad to modify the agent.yml file and select UTF-8 when saving the file.
- Choose .
- In the Save As dialog box, set Code to UTF-8.
- Click Save. The confirmation dialog box is displayed.
- Click Yes.
Starting the DIS Agent
- Use the file manager to access the bin directory of the DIS agent program, for example, C:\dis-agent-X.X.X\bin.
- Double-click the start-dis-agent.bat file. If the following information is displayed in the console window, the DIS agent is successfully started:
[INFO ] (main) com.bigdata.dis.agent.Agent Agent: Startup completed in XXX ms.
After the DIS agent is started, files are uploaded immediately and logs are continuously printed. If no ERROR log is found, files are uploaded without error.
If logs are not printed within 30 seconds and the information similar to the following is displayed, the upload is completed.Agent: Progress: [0 records (0 bytes) / 10 files (32573229 bytes)] parsed, and [0 records / 10 files] sent successfully to destinations. Uptime: 30146ms
Viewing Uploaded Files on OBS
- Log in to the OBS console.
- In the navigation tree, choose Bucket List.
- In the Bucket Name column, click the bucket name configured in Creating a DIS Stream.
- On the displayed page, click the Object tab in the navigation tree to view the uploaded files.
Creating a Database
- On the homepage of the management console, choose Service List > Analytics > Data Lake Insight.
- Create a demo database. On the DLI console, click Create Job in the SQL Job area. The SQL job editor is displayed.
- On the left of the SQL job editor, click
 and then
and then  to create a database.
to create a database.
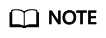
The default database is a built-in database. You cannot create a database named default.
Creating an OBS Table
- Choose the demo database and enter the following SQL statement in the editing area:
create table demo.cars( NeutralSlideTime int, IsRapidlySlowdown int, DataTime STRING, Latitude STRING, IsOverspeedFinished int, IsACCOpen STRING, Direction STRING, IsOverspeed int, IsNeutralSlide int, IsOilLeak int, BaiDuLatitude STRING, OverspeedTime int, IsRapidlySpeedup int, DeviceID STRING, Mileage STRING, Longitude STRING, Velocity double, IsNeutralSlideFinished int, IsFatgueDriving int, Carnum STRING, BaiDuLongitude STRING, BaiDuAdress STRING, IsHthrottleStop int, ReceiveTime STRING, Altitude STRING ) USING csv OPTIONS (path "obs://......")
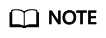
Change csv in the SQL statement to the format of the file to be dumped to the OBS bucket, and change the OBS path to the actual path for storing data.
- Click Execute to create a table.
Figure 3 Creating a table

The fields in the table are described as follows:
Column Name
Data Type
Description
DeviceID
string
Device ID.
DataTime
string
Data time.
ReceiveTime
string
Time of receipt.
IsACCOpen
boolean
Whether to enable ACC.
Longitude
double
Longitude.
Latitude
double
Latitude.
Velocity
int
Velocity.
Direction
string
Direction.
Altitude
string
Altitude.
Mileage
long
Mileage.
BaiDuLongitude
double
Longitude of the Baidu map.
BaiDuLatitude
double
Longitude of the Baidu map.
BaiDuAdress
string
Address of the Baidu map.
Carnum
string
License plate number.
IsRapidlySpeedup
int
Rapid acceleration.
IsRapidlySlowdown
int
Rapid deceleration.
IsNeutralSlide
int
Neutral taxiing.
IsNeutralSlideFinished
int
Neutral taxiing finished.
NeutralSlideTime
int
Time length of neutral taxiing. Unit: second.
IsOverspeed
int
Overspeed.
IsOverspeedFinished
int
Overspeed finished.
OverspeedTime
int
Overspeed time length. Unit: second.
IsFatgueDriving
int
Fatigue driving.
IsHthrottleStop
int
Stepping on the gas pedal when the vehicle is not moving.
Querying a Data Sample
- Acceleration statistics
select Carnum, day, IFNULL(sum(isRapidlySpeedup), 0) as rapidlySpeedupTimes from ( select *, cast(DataTime as date) as day from demo.cars ) t1 group by Carnum, day
Querying Results
Click Graphical Result to display the query result in a graph. Set Chart Type, X Axis, and Y Axis. Then the speeding statistics diagram is displayed, as shown in Figure 5.
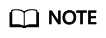
- If no column of the numeric type is displayed in the execution result, the result cannot be represented in charts.
- The chart types include the bar chart, line chart, and fan chart.
- In the bar chart and line chart, the X axis can be any column, while the Y axis supports only columns of the numeric type. The fan chart displays the corresponding legends and indicators.
Feedback
Was this page helpful?
Provide feedbackThank you very much for your feedback. We will continue working to improve the documentation.See the reply and handling status in My Cloud VOC.
For any further questions, feel free to contact us through the chatbot.
Chatbot








