Managing a Private Resource Group
After a private resource group is created, you can perform the following operations on it.
Custom JMeter Installation Package
To switch the JMeter version, customize the JMeter installation package to meet service requirements.
- Log in to the CodeArts PerfTest console and choose Resource Groups in the navigation pane.
- Download JMeter installation package of the required version.
- In the resource group list, click Customization JMeter Installation package, import the installation package, and wait until a message is displayed indicating that the import is successful. The JMeter installation package must be in .tgz, .tar.gz, or .zip format and smaller than 100 MB. The version must be 5.2.1 or later. Ensure that the installation package can be executable locally.
- (Optional) Delete the JMeter installation package.
If a message is displayed indicating that the upload fails, or you need to upload the JMeter installation package again, click
 to delete the current package.
to delete the current package.
Adding a Cluster
When you create a private resource group, a node cluster is selected. If many clusters or clusters in different regions are required to run a pressure test task, add clusters and configure the pressure percent to allocate the task to different clusters.
- Log in to the CodeArts PerfTest console and choose Resource Groups in the navigation pane.
- In the resource group card, click Resource Adjust.
- Add a cluster.
Click Add Cluster, set the basic information by referring to Table 1, and click OK.
Table 1 Adding a cluster Parameter
Description
Region
Select the region of the created CCE node cluster from the drop-down list. The region can be different from the current CodeArts PerfTest region.
Node Cluster
Select a CCE cluster from the drop-down list.
Execution Node
Select a pressure target machine that provides performance data during a pressure test.
If the region of the new cluster is different from the current CodeArts PerfTest region, use a cross-region node. Bind an EIP to the node or use NAT to allow the node to access the public network.
You can repeat this step to add more clusters.
- Configure the pressure percent.
After clusters are added, you can view all node clusters of the current resource group in the Resource Adjust dialog box, and adjust the Pressure Percent of different clusters.
- (Optional) Delete a node cluster.
In the Resource Adjust dialog box, click Delete.
Scaling a Node Cluster
- Log in to the CodeArts PerfTest console and choose Resource Groups in the navigation pane.
- In the resource group card, click Resource Adjust.
- Scale a node cluster.
- Scale out the resource group: Click Scale, select existing nodes and new nodes in the Select Execution Node dialog box, and click OK.
- Scale in the resource group: Click Scale under the resource group, select the execution nodes you want to keep, and click OK.
Viewing Information About a Private Resource Group
- Log in to the CodeArts PerfTest console and choose Resource Groups in the navigation pane.
- In a resource group card, you can view the information listed in the following table.
Table 2 Private resource group information Name
Description
Private Resource Group Name
Name entered when you were creating a private resource group.
Private Resource Group Status
Running
Abnormal
Upgradable
Deploying
Actuators
In-use/Total Actuators
A single actuator supports up to 5,000 concurrent users for HTTP/HTTPS/WebSocket/MQTT or 1,000 for JMeter/HLS/RTMP/HTTP-FLV.
Current Concurrency
Sum of concurrent users of all node clusters in the current private resource group.
Debug Node
Debugging nodes selected when you were creating a private resource group.
Execution Node
Execution nodes of all node clusters in a resource group. Click More to view all execution nodes of the resource group.
Created At
Time when the private resource group was created.
Modified At
Last time when the private resource group was modified.
Upgrading a Private Resource Group
- Log in to the CodeArts PerfTest console and choose Resource Groups in the navigation pane.
- In a resource group card, click Upgrade.
Deleting a Private Resource Group
- Log in to the CodeArts PerfTest console and choose Resource Groups in the navigation pane.
- In a resource group card, click Delete.
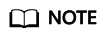
When you delete a resource group, nodes will not be used in pressure tests again instead of being deleted. To delete a node, go to the CCE console.
Feedback
Was this page helpful?
Provide feedbackThank you very much for your feedback. We will continue working to improve the documentation.See the reply and handling status in My Cloud VOC.
For any further questions, feel free to contact us through the chatbot.
Chatbot





