Creating a User and User Group
Limitations and Constraints
- You can create users and user groups only when Client Authentication Mode is set to Password authentication (local).
- Each user can establish a maximum of five connections.
- A maximum of 500 users can be created on a VPN gateway.
Creating a User
- Log in to the management console.
- Click
 in the upper left corner and select the desired region and project.
in the upper left corner and select the desired region and project. - Click
 in the upper left corner, and choose .
in the upper left corner, and choose . - In the navigation pane on the left, choose .
- Click the P2C VPN Gateways tab. In the P2C VPN gateway list, locate the target P2C VPN gateway, and click Configure Server or View Server in the Operation column.
- On the Server tab page, set Client Authentication Mode to Password authentication (local) and click OK.
- Choose , and click Create User.
Table 1 describes the parameters.
Table 1 Parameters for creating a user Parameter
Description
Name
The value can contain a maximum of 64 characters, including letters, digits, periods (.), underscores (_), and hyphens (-).
NOTE:Do not use the following usernames that are reserved in the system:
- L3SW_ (prefix)
- link
- Cascade
- SecureNAT
- localbridge
- administrator (case-insensitive)
Description
Enter description information as needed.
Password
- The value contains 8 to 32 characters.
- The value must contain at least two types of the following characters: uppercase letters, lowercase letters, digits, and special characters including `~!@#$%^&*()-_=+\|[{}];:'",<.>/? and spaces.
- The password cannot be the username or the reverse of the username.
NOTE:
For account security purposes, you are advised to change the password periodically.
Confirm Password
Reenter the password.
User Group
By default, a user belongs to user group default.
Specify Client IP Address
Determine whether to specify a client IP address.
CAUTION:- The specified IP address cannot be the same as the gateway IP address of the client address pool.
- The specified IP address must be the first host address in a CIDR block with a 30-bit mask.
- The specified IP address cannot be the same as the IP address that has been specified for another user.
- The specified IP address must be in the client address pool.
- Click OK.
The Users tab page is displayed, showing the user information, including the name/ID, user group, creation time, and static IP address.
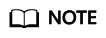
The maximum number of users that can be added is the maximum number of connections supported by the corresponding VPN gateway.
Creating a User Group
- Log in to the management console.
- Click
 in the upper left corner and select the desired region and project.
in the upper left corner and select the desired region and project. - Click
 in the upper left corner, and choose .
in the upper left corner, and choose . - In the navigation pane on the left, choose .
- Click the P2C VPN Gateways tab. In the P2C VPN gateway list, locate the target P2C VPN gateway, and click Configure Server or View Server in the Operation column.
- On the Server tab page, set Client Authentication Mode to Password authentication (local) and click OK.
- Choose . Click Create User Group, enter the name and description, and click OK.
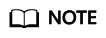
- The name of a user group must be unique.
- A maximum of 50 user groups are supported.
- Currently, the quota of user groups cannot be modified.
- After creating a user group, you need to configure an access policy for accessing resources on the cloud.
Adding a User to a User Group
- Log in to the management console.
- Click
 in the upper left corner and select the desired region and project.
in the upper left corner and select the desired region and project. - Click
 in the upper left corner, and choose .
in the upper left corner, and choose . - In the navigation pane on the left, choose .
- Click the P2C VPN Gateways tab. In the P2C VPN gateway list, locate the target P2C VPN gateway, and click Configure Server or View Server in the Operation column.
- On the Server tab page, set Client Authentication Mode to Password authentication (local) and click OK.
- Add a user to a user group using either of the following methods:
- Add a user on the Users tab page.
- Add a user on the User Groups tab page.
- Choose . Click Create User Group, enter the name and description, and click OK.
- Locate the row that contains the created user group, and click Add User in the Operation column.
- In the Add User dialog box, select one or more users, click
 , and click OK.
, and click OK.
Feedback
Was this page helpful?
Provide feedbackThank you very much for your feedback. We will continue working to improve the documentation.See the reply and handling status in My Cloud VOC.
For any further questions, feel free to contact us through the chatbot.
Chatbot





