Synchronizing an Image to Other Regions
Scenarios
You can synchronize newly pushed images to other regions either automatically or manually. Automatic synchronization can be performed for a single image or multiple images.
|
Synchronization |
Automatic |
Manual |
|---|---|---|
|
Scope |
Automatic synchronization is applicable when images need to be updated frequently. Automatic synchronization cannot be applied to existing images. |
Manual synchronization is applicable when images are not frequently updated. For example, they only need to be updated once or twice occasionally. Manual synchronization can be applied to existing images. |
|
Execution |
An image is synchronized automatically every time it is updated. |
An image is synchronized when you click Sync. |

After you configure automatic image synchronization, new and updated images will be automatically synchronized to repositories of other regions. However, images that were pushed before automatic image synchronization was configured will not be automatically synchronized.
You can manually synchronize them by referring to Can Existing Images be Automatically Synchronized?
Video Tutorial
Constraints
- Only accounts and administrative users can use automatic image synchronization.
- Cross-region image synchronization is only available in the following regions: CN North-Beijing1, CN North-Beijing4, CN North-Ulanqab1, CN East-Shanghai1, CN East-Shanghai2, CN South-Guangzhou, CN Southwest-Guiyang1, CN-Hong Kong, AP-Bangkok, AP-Singapore, AP-Jakarta, and AF-Johannesburg.
Automatically Synchronizing a Single Image
- Log in to the SWR console.
- In the navigation pane, choose My Images. Then click the name of the target image.
- On the image details page, click Set Auto Sync in the upper right corner.
- Click
 . Select a target region and a target organization. Click OK.
Figure 1 Configuring automatic image synchronization
. Select a target region and a target organization. Click OK.
Figure 1 Configuring automatic image synchronization
- Target Region: The target region for image synchronization, for example, CN-Hong Kong.
- Target Organization: The target organization to which the image will be synchronized.
- Overwrite:
Select this option if you want to overwrite any image with the same name and tag in the target organization.
Deselect this option if you do not want to overwrite images in the target organization. If the image you are synchronizing has a duplicate name and tag with an image in the target organization, the synchronization will be canceled and you will receive a notification.
- On the Synchronization Records tab of the image details page, you can view the details of each synchronization task, including the start time, image tag, task status, type, and duration.
Automatically Synchronizing Multiple Images in a Batch
- Log in to the SWR console.
- In the navigation pane, choose My Images. Select the images and click Auto Synch.
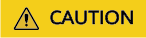
A maximum of 50 images can be synchronized at a time.
- In the right pane, confirm the images to be synchronized, select the target region and organization, and determine whether to overwrite existing images. Click OK.
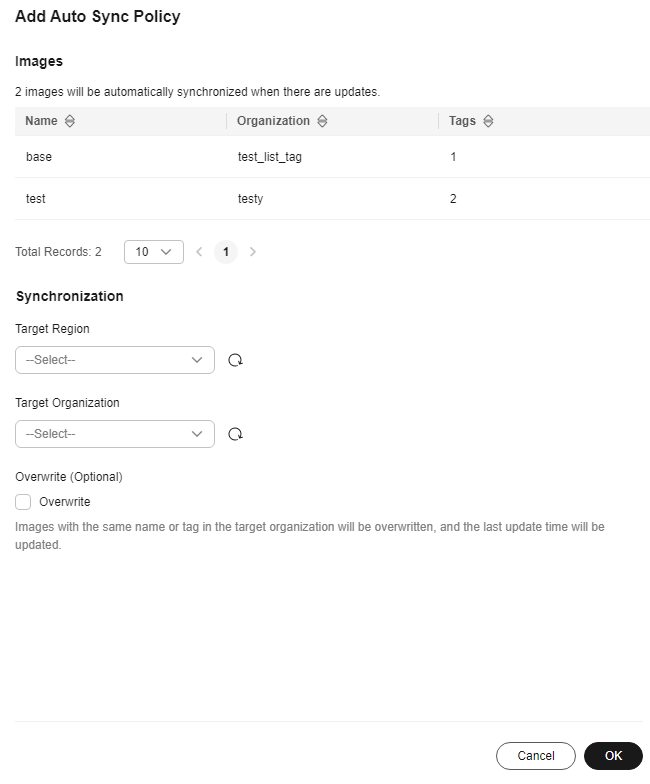
- Click an image name to go to the details page. On the Synchronization Records tab, you can view the details of each synchronization task, including the start time, image tag, task status, type, and duration.
Manually Synchronizing an Image
- Log in to the SWR console.
- In the navigation pane, choose My Images. Then, click the image name to go to the details page.
- On the Tags tab, locate the image tag to be synchronized and click Sync in the Operation column. Select a target region and organization and determine whether to overwrite existing image tags. Click OK.
- On the Synchronization Records tab of the image details page, you can view the details of each synchronization task, including the start time, image tag, task status, type, and duration.
Common Causes of Image Synchronization Failures
|
Status |
Possible Cause |
Solution |
|---|---|---|
|
Failed |
|
|
|
Failed: Sync timed out |
The management plane network between the regions is abnormal. |
|
|
Failed: Image already exists |
The Overwrite option is not selected for image synchronization, but an image with the same name as the source exists in the target organization. |
|
Feedback
Was this page helpful?
Provide feedbackThank you very much for your feedback. We will continue working to improve the documentation.See the reply and handling status in My Cloud VOC.
For any further questions, feel free to contact us through the chatbot.
Chatbot





