Adding and Editing an Indicator
Scenarios
The indicator library list displays information about all your indicators.
This section describes how to create and edit an indicator.
- Adding an Indicator: If a potential threat to the system and users is detected, you can add indicators to record the threat. In this way, the security personnel can quickly take measures to protect personnel, information, and assets, and accelerate threat detection and rectification.
- Editing an Indicator: If the threat level, status, and owner of an indicator changes, you can edit the indicator information.
Adding an Indicator
- Log in to the SecMaster console.
- Click
 in the upper left corner of the management console and select a region or project.
in the upper left corner of the management console and select a region or project. - Click
 in the upper left corner of the page and choose Security & Compliance > SecMaster.
in the upper left corner of the page and choose Security & Compliance > SecMaster. - In the navigation pane on the left, choose Workspaces > Management. In the workspace list, click the name of the target workspace.
Figure 1 Workspace management page

- In the navigation pane on the left, choose .
Figure 2 Indicators
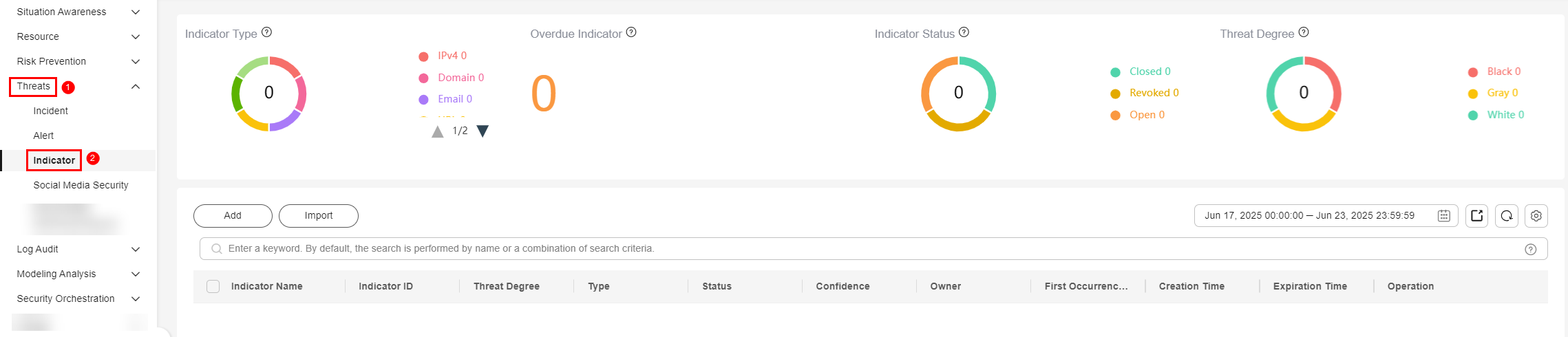
- On the Indicators page, click Add. On the Add page, set parameters.
Table 1 Indicator parameters Parameter
Description
Indicator Name
Name of a user-defined threat indicator. The value can contain:
Only uppercase letters, lowercase letters, digits, and the special characters: -_ ()
Type
Indicator type. Options: IPv6, URL, Other, Email, Domain name, and IPv4.
Threat Degree
Select a threat degree level.
- Black: dangerous
- Gray: minor
- White: secure
Data Source Product Name
Data source product name
Data Source Type
Type of the data source. The options are Cloud Service, Third-party, and Private.
Status
Indicator status. Possible values are Open, Closed, and Revoked.
- Open
- Closed: If the threat corresponding to the indicator is eliminated, you can close the indicator.
- Revoked: If an indicator is incorrect or the threat scenario described by the indicator does not exist, you can revoke or delete the indicator. Deleted indicators cannot be restored. Exercise caution when performing this operation.
Confidence
Reliability of the selected indicator. The value ranges from 80 to 100.
Owner
Primary owner of the indicator.
Labels
Label of a user-defined counter.
First Occurrence Time
First occurrence time of the indicator.
Last Occurrence Time
Latest occurrence time of the indicator.
Expiration Time
Expiration time of the indicator.
Invalid or not
Whether to invalidate the indicator. The default value is No.
Granularity
Granularity of the indicator. The options are First time observed, In-house data, To be purchased, and Queried from external networks.
Display Name
If Type is set to Email, you can customize the email display name.
Familial
If Type is set to Domain name, you can customize the family the domain name belongs to.
Email Account
If Type is set to IPv6, IPv4, Email, or Domain name, you can configure a custom email account.
Region
If Type is set to IPv6 or IPv4, you can configure the region an IP address belongs to.
URL
If Type is set to URL, you can customize URL information.
DNS Category
If Type is set to Domain name, you can customize the DNS category for the domain name.
Description
Description of the custom indicator.
Value
Enter the indicator value, such as IP, URL, and domain.
- Click OK.
Editing an Indicator
- Log in to the SecMaster console.
- Click
 in the upper left corner of the management console and select a region or project.
in the upper left corner of the management console and select a region or project. - Click
 in the upper left corner of the page and choose Security & Compliance > SecMaster.
in the upper left corner of the page and choose Security & Compliance > SecMaster. - In the navigation pane on the left, choose Workspaces > Management. In the workspace list, click the name of the target workspace.
Figure 3 Workspace management page

- In the navigation pane on the left, choose .
Figure 4 Indicators
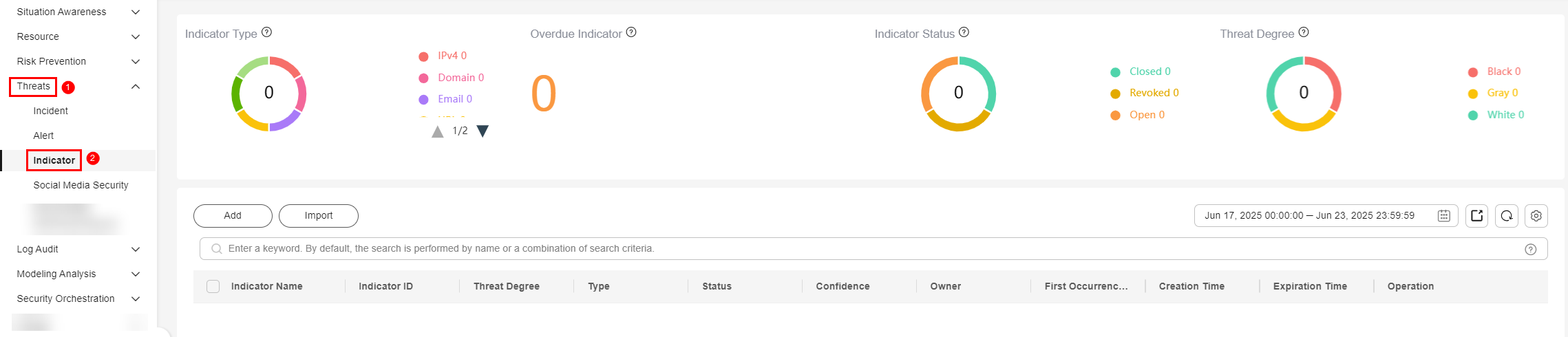
- On the Indicators page, locate the target indicator and click Edit in the Operation column.
- On the Edit page that is displayed, edit indicator parameters.
Table 2 Indicator parameters Parameter
Description
Indicator Name
Name of a user-defined threat indicator. The value can contain:
Only uppercase letters, lowercase letters, digits, and the special characters: -_ ()
Type
Indicator type.
Threat Degree
Select a threat degree level.
- Black: dangerous
- Gray: minor
- White: secure
Data Source Product Name
Name of the data source, which cannot be changed
Data Source Type
Type of the data source, which cannot be changed
Status
Indicator status. Possible values are Open, Closed, and Revoked.
Confidence
Reliability of the selected indicator. The value ranges from 80 to 100.
Owner
Primary owner of the indicator.
Labels
Label of a user-defined indicator.
First Occurrence Time
First occurrence time of the indicator.
Last Occurrence Time
Latest occurrence time of the indicator.
Expiration Time
Expiration time of the indicator.
Invalid or not
Whether to invalidate the indicator. The default value is No.
Granularity
Granularity of the indicator. The options are First time observed, In-house data, To be purchased, and Queried from external networks.
MD5
Enter the MD5 value of the indicator.
SHA1
Enter the SHA1 value of the indicator.
SHA256
Enter the SHA-256 value of the indicator.
File type
Enter the file type of the indicator.
Compile Time
Enter the compilation time of the indicator.
File Name
Enter the file name of the indicator.
File MIME Type
Enter the MIME type of the indicator file.
Familial
Enter the family the indicator belongs to.
Category
Enter the type of the indicator.
- Click OK.
Feedback
Was this page helpful?
Provide feedbackThank you very much for your feedback. We will continue working to improve the documentation.See the reply and handling status in My Cloud VOC.
For any further questions, feel free to contact us through the chatbot.
Chatbot





