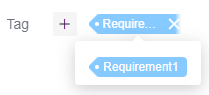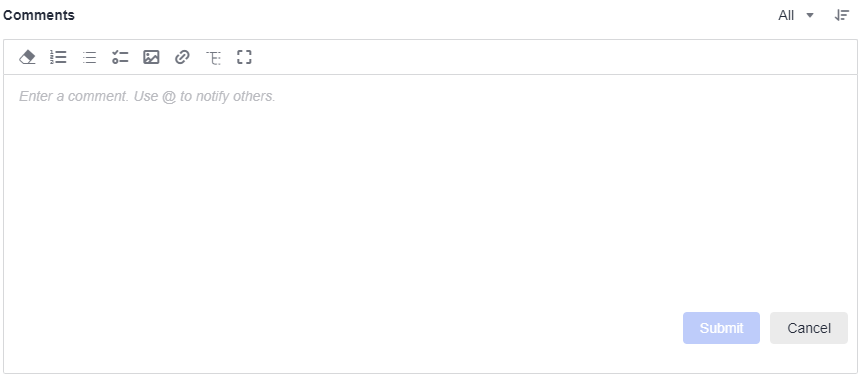Managing R&D Requirements
After creating an R&D requirement (see Procedure), you can perform the operations described in this section on it.
On the R&D Requirements List Page
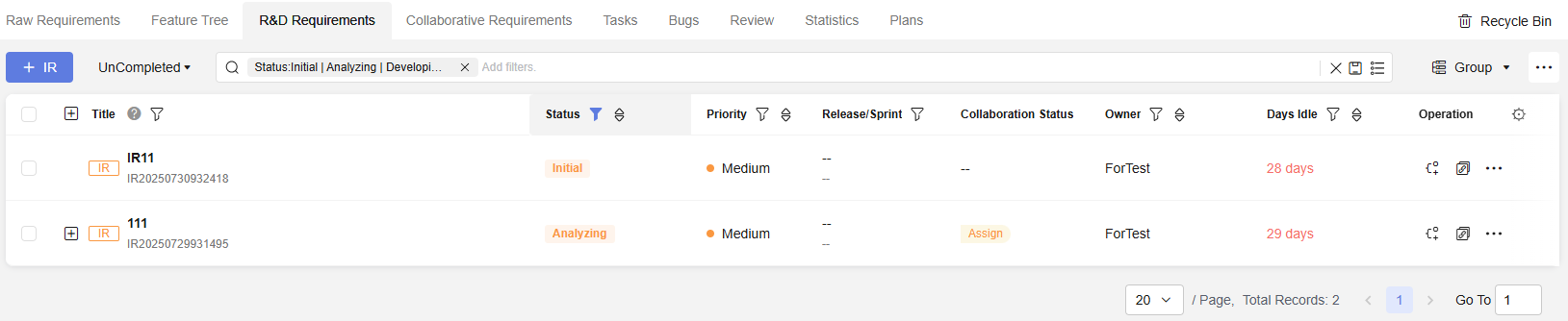
|
Operation |
Procedure |
|---|---|
|
Search for R&D requirement |
|
|
Assign R&D requirement |
You can assign R&D requirements to other projects for collaborative management. For details, see Assigning Requirements and Operations Related to Requirement Assignment. |
|
Receive assigned R&D requirement |
Perform this operation when another project assigns an R&D requirement to your project. For details, see Receive and Operations Related to Receiving Requirements. |
|
Import work items |
Use the provided template to import requirements in batches.
|
|
Export work items |
Export requirements in batches to an Excel file.
|
|
Configure fields to display |
Click  next to the Operation field. next to the Operation field.
|
|
Migrate R&D requirements in batches |
You can migrate R&D requirements to another project. After the migration, the requirements do not need to be processed in the current project.
Requirements that have been baselined, are undergoing baseline review, or are being changed cannot be migrated.
|
|
Clone R&D requirements across projects |
Constraints
Procedure
|
|
Transition statuses in batches |
Constraints
Procedure
|
|
Perform batch operations |
You can select multiple R&D requirements to perform batch operations: baseline/unbaseline, change, baseline review, assign, migrate, edit, suspend/unsuspend, export, delete, cross-project clone, and transition. |
|
Group R&D requirements |
You can group work items by any supported field type. Constraints
Procedure
|
On the R&D Requirement Details Page
|
Operation |
Procedure |
Remarks |
|---|---|---|
|
Edit work item |
On the R&D requirement details page, click the value box of the field to be modified, and enter a target value in the text box or select one from the drop-down list. The modification is saved automatically. |
You must have permission to edit R&D requirements. |
|
Change work item status |
Go to the work item details page, click the Status field, and transition the work item to the target status. For details about status transition, see Table 1. |
You must have permission to set statuses for R&D requirements. |
|
Baseline R&D requirement |
|
You must have permission to baseline R&D requirements. |
|
Initiate baseline review |
|
You must have permission to view R&D requirements. |
|
Initiate change review |
The change process can be initiated only for baselined and uncompleted R&D requirements.
|
You must have permission to view R&D requirements. |
|
Upload attachment |
Attachments can be pictures, workbooks, manuscripts, and text files. A maximum of 100 attachments can be added to each work item, and their total size cannot exceed 500 MB.
|
You must have permission to upload attachments for R&D requirements. |
|
Add and check related item |
A work item can be associated with other types of work items in a project.
|
You must have permission to deliver/cancel assignment, create/delete child requirements, associate/dissociate work items, associate/dissociate files, and associate/dissociate wikis for R&D requirements. |
|
Check review record |
You can check the review records related to requirements only in the following situations:
|
You must have permission to view R&D requirements. |
|
Add workload |
|
You must have permission to add person-hours for R&D requirements. Workloads can be edited and deleted by the creator. By default, the project administrator can edit and delete all workloads. |
|
View operation history |
History displays all operation logs of users, including creation, status transition, review initiation, work item association, and workload addition.
|
You must have permission to view R&D requirements. |
|
Tag work item |
|
You must have permission to edit R&D requirements. |
|
Add comment |
|
You must have permission to view R&D requirements. |
Feedback
Was this page helpful?
Provide feedbackThank you very much for your feedback. We will continue working to improve the documentation.See the reply and handling status in My Cloud VOC.
For any further questions, feel free to contact us through the chatbot.
Chatbot