Configuring Work Item Status Flows
Introduction Video
You can customize the status sequence, and switch to and execute a status flow based on your service requirements.
Customizing an R&D Requirement (IR/SR/AR) Status Flow
Customizing a Task Status Flow
Prerequisites
An IPD-system device project is available, and you have permission to configure workflows for the project.
Adding a Node Status
There are three types of statuses in a custom status flow: To Do, Doing, and Done. These nodes are either system-default or project-specific. You can manage the node status on the page.
- Expand the status drawer.
- Click
 to add a status. If no new status is available, add it first.
to add a status. If no new status is available, add it first. - View the new status in the Project-defined area on the status page. The status is also displayed on the canvas.
Alternatively, view the new status in the status management area on the page.
Customizing an RR Status Flow
- Access the CodeArts Req homepage.
- Go to a project and choose .
- Choose . The RR status flow page is displayed.
- Click Edit. The RR Status Flow Configuration page is displayed and the RR system status flow list is displayed by default. The first record is the latest status flow, and the current status flow is marked in the list.
- Copy a status flow.
- Add a custom status flow by editing a system status flow.
Edit the system status flow and click Update Status Flow. The system displays a message indicating that the edited system status flow will be copied to generate a custom status flow. Click OK/Save. A custom status flow is added.
- Add a custom status flow by clicking
 on the right of a system status flow.
on the right of a system status flow.
- Add a custom status flow by editing a system status flow.
- Add a node by referring to Adding a Node Status. A maximum of 30 nodes can be added to a workflow.
- Edit a status node of the status flow. To add a status node to the canvas, select the status on the status menu bar and drag it to the corresponding position.
- Select the status node to be edited. The status information page is displayed.
- Edit the status information. Suspend/Cancel is disabled by default.
Take the Analyzing status as an example. If you enable the Suspend/Cancel switch, when an RR enters the Analyzing status, you can click Suspend in the upper right corner of the details page and enter the suspension reason. Then, the requirement enters the Suspended status and is marked as suspended in the requirement list.
You can unsuspend requirements. Once you unsuspend a requirement, the suspension flag on the requirement name disappears. Click Cancel Suspension in the upper right corner of the details page to continue the process.
- Edit the status configuration.
- Field Configuration is enabled by default. If it is disabled, fields cannot be edited.
- Each type of status node has default fields. To add fields, click Add Field. The Add Field page is displayed. Select a field from the drop-down list. The description of the field is displayed. Enter the default value.
Table 1 Adding a field Parameter
Description
Field Name
Mandatory. Select a field from the drop-down list. If no field is available, click Add Field and then add one.
Description
After a field is selected, its description is automatically displayed.
Default Value
Optional. It indicates the default value of the selected field.
Display During Creation
Optional. Set whether to display the field on the new page. The field is enabled by default.
Required
Optional. Whether the field is mandatory during work item transfer. By default, the field is optional.
- Configure a field.
Table 2 Fields Field
Description
Visible
Set whether to display the field on the work item details page. Other configurations are available only after this option is selected.
Editable
Set whether the field is editable in a work item of the current status.
Required
Set whether the field is mandatory in a work item of the current status. If the field is mandatory, it will be marked with an asterisk (*).
Role
Select a role from the drop-down list. The options are Default and Custom.
Controlled or Not
1. Set whether a field is controlled in the current status node.
2. Controlled fields of the work item under review cannot be edited until the review is finished.
- Edit a transition line.
- Click a status flow transition line. The Transition Line Information page is displayed.
- Set the transition line information.
The transition line information area displays the Start Status, Target Status, Transition Line Name (which is an operation button on the details page and can be edited), and Set as primary transfer parameters. Set as primary transfer is disabled by default. If the transition is set as the main transition, it is displayed as a main blue button on the work item details page to prompt users to perform the best operation during the transition. Other transitions are displayed as gray buttons. The following figure shows the transition line name displayed on the work item details page.
Figure 1 Status flow in work item details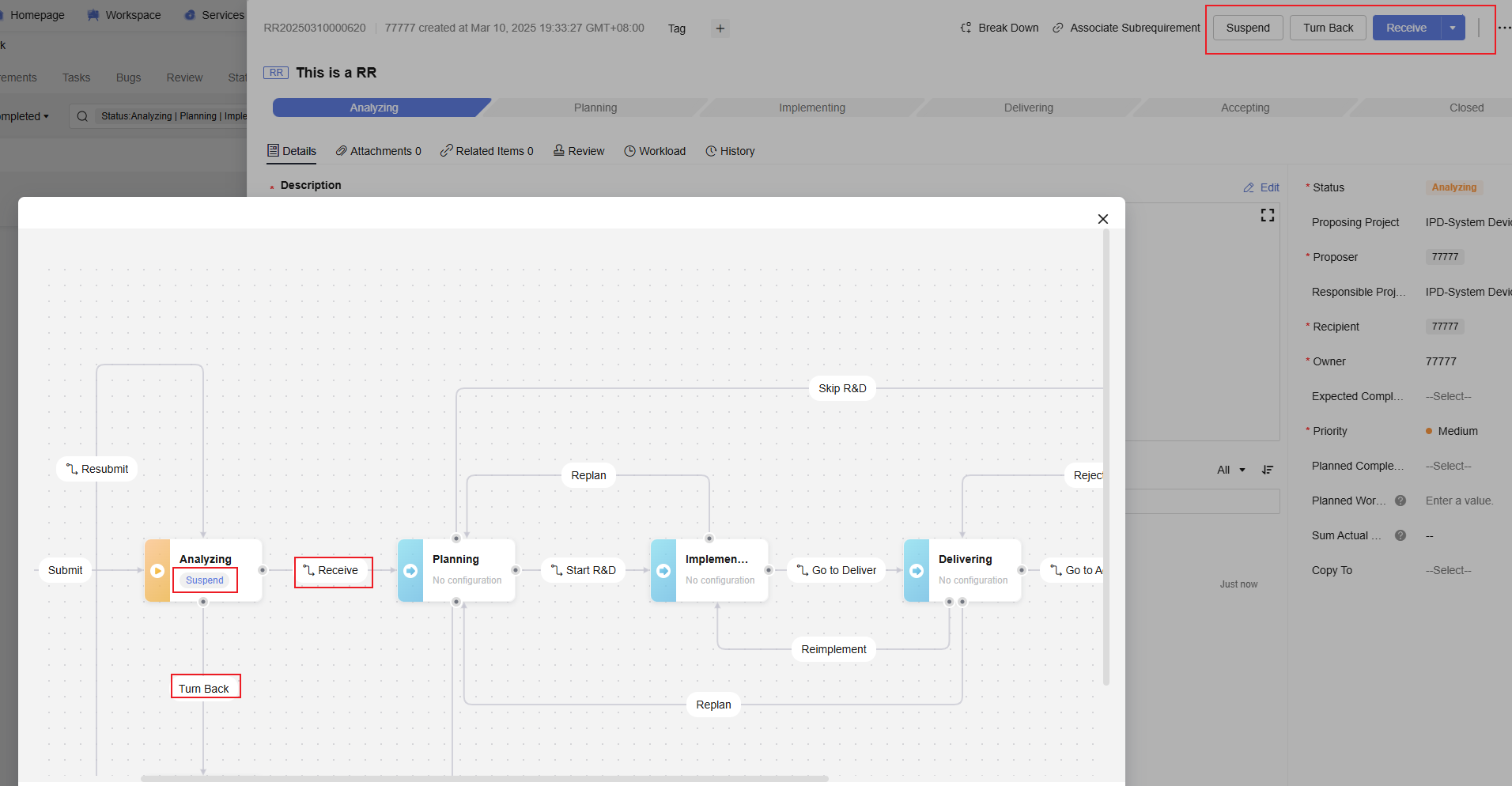
- Configure pre-transition verification. The transition can be performed only when the verification items meet the requirements. The verification items are described in the following table.
Table 3 Pre-transition verification Verification Item
Description
Verify Operation Permission
Optional. Check whether the operation role is specified before the transition. You can select one or more roles from the drop-down list. If this item is not configured, users who have permission to set the status of the work item or the owner of the current work item can perform status transition. If a temporary role is configured for the work item, this role also has permissions to perform status transition.
Validate Field Information
Optional. This verification is required by default. You can also disable it. If you enable the option, click Add Fields. On the Add Fields page, select the field to be added, set Field Value, and click OK.
Verifying Associate Item Information
Optional. This verification is required by default. You can also disable it. If you enable this option, click Add Associated Items. On the Add Associated Items page, select the work items to be added, select Condition (None by default), and click OK.
- Configure the in-transition page.
Configure additional information that must be entered during status transition to proceed. The In-transition GUI Config switch is enabled by default and can be disabled. If the switch is enabled, click Add Field. The Add Field dialog box is displayed. Select the field to be added from the drop-down list and click OK. The field is displayed in the field list.

If Required is selected when a field is added, the field name in the field list is marked with an asterisk (*).
- Configure the post-transition action.
Configure work items whose values will be automatically updated after status transition. Update Work Item Fields is enabled by default and can be disabled. If the switch is enabled, click Add Field. The Add Field dialog box is displayed. Select the field to be added from the drop-down list and click OK. The field is displayed in the field list. If Mandatory is selected when a field is added, the field name in the field list is marked with an asterisk (*).
- (Optional) If you add a node to the canvas, draw connection lines using the mouse and enter the transition line name. Repeat steps 7 to 8 to edit the status flow node and transition lines.
- Configure the main navigation bar.
Click Update Status Flow in the upper right corner to display the navigation for optimal work item transition. Drag nodes on the navigation bar to adjust their sequence.
The default To Do and Done nodes cannot be dragged. If there is no transition line between two statuses, the nodes cannot be dragged together, and the message This status cannot be transitioned. Orchestrate statuses again. is displayed.
- Click OK. A message is displayed, indicating that the update is successful. Go to the work item details page to view the status flow configuration.
Customizing an SF Status Flow
- Access the CodeArts Req homepage.
- Go to a project and choose .
- Choose . The SF status flow page is displayed.
- Click Edit. The SF Status Flow Configuration page is displayed and the SF system status flow list is displayed by default. The first record is the latest status flow, and the current status flow is marked in the list.
- Copy a status flow.
- Add a custom status flow by editing a system status flow.
Edit the system status flow and click Update Status Flow. The system displays a message indicating that the edited system status flow will be copied to generate a custom status flow. Click OK/Save. A custom status flow is added.
- Add a custom status flow by clicking
 on the right of a system status flow.
on the right of a system status flow.
- Add a custom status flow by editing a system status flow.
- Add a node by referring to Adding a Node Status. A maximum of 30 nodes can be added to a workflow.
- Edit a status node of the status flow. To add a status node to the canvas, select the status on the status menu bar and drag it to the corresponding position.
- Select the status node to be edited. The status information page is displayed.
- Edit the status information. Suspend/Cancel is disabled by default.
Take the Planning status as an example. If you enable the Suspend/Cancel switch, when a feature enters the Planning status, you can click Suspend in the upper right corner of the details page and enter the suspension reason. Then, the feature enters the Suspended status and is marked as suspended in the feature list.
You can unsuspend features. Once you unsuspend a feature, the suspension flag on the feature name disappears. Click Cancel Suspension in the upper right corner of the details page to continue the process.
- Edit the status configuration.
- You can configure Transition from Any Status to This Status. If the switch is enabled, any status can transit to this status.
- Field Configuration is enabled by default. If it is disabled, fields cannot be edited.
- Each type of status node has default fields. To add more fields, click Add Field. The Add Field page is displayed. Select a field from the drop-down list. The description of the field is displayed. Enter the default value.
Table 4 Adding a field Parameter
Description
Field Name
Mandatory. Select a field from the drop-down list. If no field is available, click Add Field and then add one.
Description
After a field is selected, its description is automatically displayed.
Default Value
Optional. It indicates the default value of the selected field.
Display During Creation
Optional. Set whether to display the field on the work item creation page. The field is enabled by default.
Required
Optional. Whether the field is mandatory during work item transfer. By default, the field is optional.
Baselined
1. Set whether the field is a baselined in the workflow. Baselined fields are marked with
 and cannot be modified.
and cannot be modified.2. Baselined fields in the baselined work item can be modified only after the change review is passed.
- Configure a field.
Table 5 Fields Field
Description
Visible
Set whether to display the field on the work item details page. Other configurations are available only after this option is selected.
Editable
Set whether the field is editable in a work item of the current status.
Required
Set whether the field is mandatory in a work item of the current status. If the field is mandatory, it will be marked with an asterisk (*).
Role
Select a role from the drop-down list. The options are Default and Custom.
- Edit a transition line.
- Click a status flow transition line. The Transition Line Information page is displayed.
- Set the transition line information.
The transition line information area displays the Start Status, Target Status, Transition Line Name (which is an operation button on the details page and can be edited), and Set as primary transfer parameters. Set as primary transfer is disabled by default. If the transition is set as the main transition, it is displayed as a main blue button on the work item details page to prompt users to perform the best operation during the transition. Other transitions are displayed as gray buttons. The following figure shows the transition line name displayed on the work item details page.
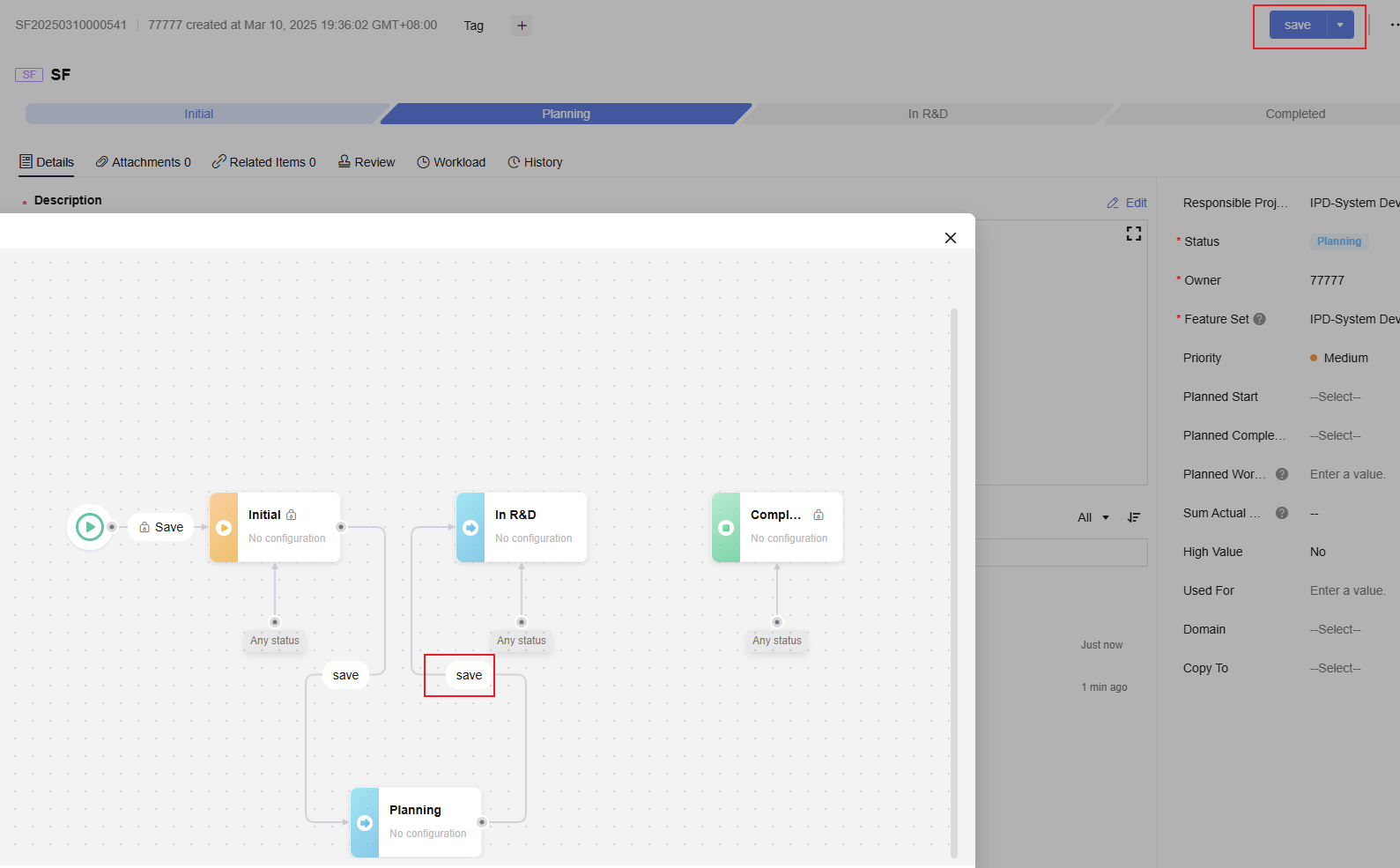
- Configure pre-transition verification. The transition can be performed only when the verification items meet the requirements. The verification items are as follows.
Table 6 Pre-transition verification Verification Item
Description
Verify Operation Permission
Optional. Check whether the operation role is specified before the transition. You can select one or more roles from the drop-down list. If this item is not configured, users who have permission to set the status of the work item or the owner of the current work item can perform status transition. If a temporary role is configured for the work item, this role also has permissions to perform status transition.
Validate Field Information
Optional. This verification is required by default. You can also disable it. If you enable the option, click Add Fields. On the Add Fields page, select the field to be added, set Field Value, and click OK.
Verifying Associate Item Information
Optional. This verification is required by default. You can also disable it. If you enable this option, click Add Associated Items. On the Add Associated Items page, select the work items to be added, select Condition (None by default), and click OK.
- Configure the in-transition page.
Configure additional information that must be entered during status transition to proceed. The In-transition GUI Config switch is enabled by default and can be disabled. If the switch is enabled, click Add Field. The Add Field dialog box is displayed. Select the field to be added from the drop-down list and click OK. The field is displayed in the field list.

If Required is selected when a field is added, the field name in the field list is marked with an asterisk (*).
- Configure the post-transition action.
Configure work items whose values will be automatically updated after status transition. Update Work Item Fields is enabled by default and can be disabled. If the switch is enabled, click Add Field. The Add Field dialog box is displayed. Select the field to be added from the drop-down list and click OK. The field is displayed in the field list. If Mandatory is selected when a field is added, the field name in the field list is marked with an asterisk (*).
- (Optional) If you add a node to the canvas, draw connection lines using the mouse and enter the transition line name. Repeat steps 7 to 8 to edit the status flow node and transition lines.
- Configure the main navigation bar.
Click Update Status Flow in the upper right corner to display the navigation for optimal work item transition. Drag nodes on the navigation bar to adjust their sequence.
The default To Do and Done nodes cannot be dragged. If Transition from Any Status to This Status is enabled for a status flow node, you can drag the node on the main navigation bar. If Transition from Any Status to This Status is disabled and there is no transition line between the two statuses, the nodes cannot be dragged together, and the message This status cannot be transitioned. Orchestrate statuses again. is displayed.
- Click OK. A message is displayed, indicating that the update is successful. Go to the work item details page to view the status flow configuration.
Customizing an R&D Requirement (IR/SR/AR) Status Flow
The following uses the IR status flow as an example. The SR/AR status flow configuration is the same.
- Access the CodeArts Req homepage.
- Go to a project and choose .
- Choose . The IR status flow page is displayed.
- Click Edit. The IR Status Flow Configuration page is displayed and the IR system status flow list is displayed by default. The first record is the latest status flow, and the current status flow is marked in the list.
- Copy a status flow.
- Add a custom status flow by editing a system status flow.
Edit the system status flow and click Update Status Flow. The system displays a message indicating that the edited system status flow will be copied to generate a custom status flow. Click OK/Save. A custom status flow is added.
- Add a custom status flow by clicking
 on the right of a system status flow.
on the right of a system status flow.
- Add a custom status flow by editing a system status flow.
- Add a node by referring to Adding a Node Status. A maximum of 30 nodes can be added to a workflow.
- Edit a status node of the status flow. To add a status node to the canvas, select the status on the status menu bar and drag it to the corresponding position.
- Select the status node to be edited. The status information page is displayed.
- Edit the status information. Suspend/Cancel is disabled by default.
Take the Analyzing status as an example. If you enable the Suspend/Cancel switch, when an IR enters the Analyzing status, you can click Suspend in the upper right corner of the details page and enter the suspension reason. Then, the requirement enters the Suspended status and is marked as suspended in the requirement list.
You can unsuspend requirements. Once you unsuspend a requirement, the suspension flag on the requirement name disappears. Click Cancel Suspension in the upper right corner of the details page to continue the process.
- Edit the status configuration.
- You can configure Transition from Any Status to This Status. If the switch is enabled, any status can transit to this status.
- Field Configuration is enabled by default. If it is disabled, fields cannot be edited.
- Each type of status node has default fields. To add more fields, click Add Field. The Add Field page is displayed. Select a field from the drop-down list. The description of the field is displayed. Enter the default value.
Table 7 Adding a field Parameter
Description
Field Name
Mandatory. Select a field from the drop-down list. If no field is available, click Add Field and then add one.
Description
After a field is selected, its description is automatically displayed.
Default Value
Optional. It indicates the default value of the selected field.
Display During Creation
Optional. Set whether to display the field on the work item creation page. The field is enabled by default.
Required
Optional. Whether the field is mandatory during work item transfer. By default, the field is optional.
Baselined
1. Set whether the field is a baselined in the workflow. Baselined fields are marked with
 and cannot be modified.
and cannot be modified.2. Baselined fields in the baselined work item can be modified only after the change review is passed.
- Configure a field.
Table 8 Fields Field
Description
Visible
Set whether to display the field on the work item details page. Other configurations are available only after this option is selected.
Editable
Set whether the field is editable in a work item of the current status.
Required
Set whether the field is mandatory in a work item of the current status. If the field is mandatory, it will be marked with an asterisk (*).
Role
Select a role from the drop-down list. The options are Default and Custom.
- Edit a transition line.
- Click a status flow transition line. The Transition Line Information page is displayed.
- Set the transition line information.
The transition line information area displays the Start Status, Target Status, Transition Line Name (which is an operation button on the details page and can be edited), and Set as primary transfer parameters. Set as primary transfer is disabled by default. If the transition is set as the main transition, it is displayed as a main blue button on the work item details page to prompt users to perform the best operation during the transition. Other transitions are displayed as gray buttons. The following figure shows the transition line name displayed on the work item details page.
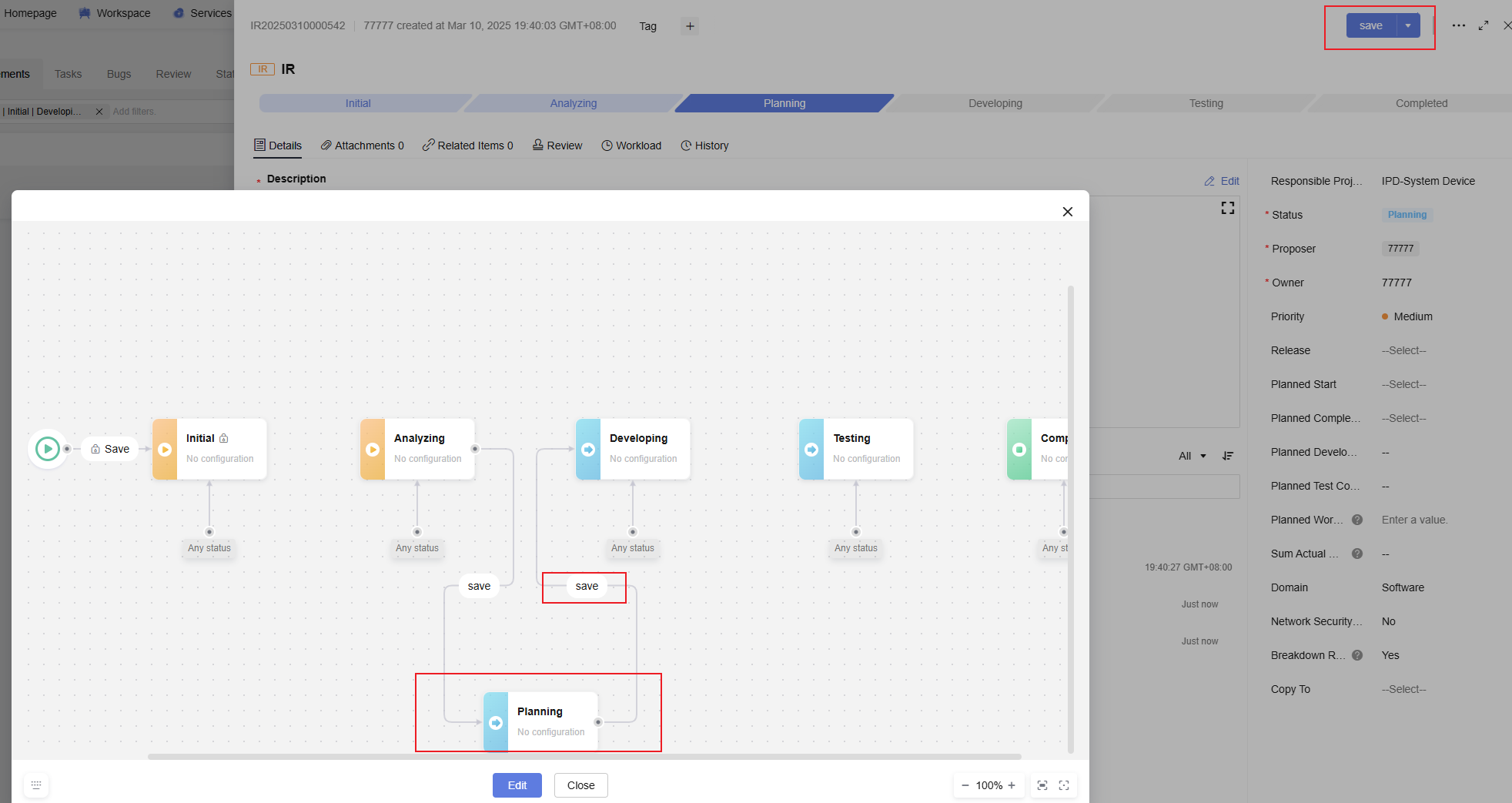
- Configure pre-transition verification. The transition can be performed only when the verification items meet the requirements. The verification items are as follows.
Table 9 Pre-transition verification Verification Item
Description
Verify Operation Permission
Optional. Check whether the operation role is specified before the transition. You can select one or more roles from the drop-down list. If this item is not configured, users who have permission to set the status of the work item or the owner of the current work item can perform status transition. If a temporary role is configured for the work item, this role also has permissions to perform status transition.
Validate Field Information
Optional. This verification is required by default. You can also disable it. If you enable the option, click Add Fields. On the Add Fields page, select the field to be added, set Field Value, and click OK.
Verifying Associate Item Information
Optional. This verification is required by default. You can also disable it. If you enable this option, click Add Associated Items. On the Add Associated Items page, select the work items to be added, select Condition (None by default), and click OK.
- Configure the in-transition page.
Configure additional information that must be entered during status transition to proceed. The In-transition GUI Config switch is enabled by default and can be disabled. If the switch is enabled, click Add Field. The Add Field dialog box is displayed. Select the field to be added from the drop-down list and click OK. The field is displayed in the field list.

If Mandatory is selected when a field is added, the field name in the field list is marked with an asterisk (*).
- Configure the post-transition action.
Configure work items whose values will be automatically updated after status transition. Update Work Item Fields is enabled by default and can be disabled. If the switch is enabled, click Add Field. The Add Field dialog box is displayed. Select the field to be added from the drop-down list and click OK. The field is displayed in the field list. If Mandatory is selected when a field is added, the field name in the field list is marked with an asterisk (*).
- (Optional) If you add a node to the canvas, draw connection lines using the mouse and enter the transition line name. Repeat steps 7 to 8 to edit the status flow node and transition lines.
- Configure the main navigation bar.
Click Update Status Flow in the upper right corner to display the navigation for optimal work item transition. Drag nodes on the navigation bar to adjust their sequence.
The default To Do and Done nodes cannot be dragged. If Transition from Any Status to This Status is enabled for a status flow node, you can drag the node on the main navigation bar. If Transition from Any Status to This Status is disabled and there is no transition line between the two statuses, the nodes cannot be dragged together, and the message This status cannot be transitioned. Orchestrate statuses again. is displayed.
- Click OK. A message is displayed, indicating that the update is successful. Go to the work item details page to view the status flow configuration.
Customizing a Task Status Flow
- Access the CodeArts Req homepage.
- Go to a project and choose .
- Choose . The task status flow page is displayed.
- Click Edit. The Task Status Flow Configuration page is displayed and the task system status flow list is displayed by default. The first record is the latest status flow, and the current status flow is marked in the list.
- Copy a status flow.
- Add a custom status flow by editing a system status flow.
Edit the system status flow and click Update Status Flow. The system displays a message indicating that the edited system status flow will be copied to generate a custom status flow. Click OK/Save. A custom status flow is added.
- Add a custom status flow by clicking
 on the right of a system status flow.
on the right of a system status flow.
- Add a custom status flow by editing a system status flow.
- Add a node by referring to Adding a Node Status. A maximum of 30 nodes can be added to a workflow.
- Edit a status node of the status flow. To add a status node to the canvas, select the status on the status menu bar and drag it to the corresponding position.
- Select the status node to be edited. The status information page is displayed.
- Edit the status information. Suspend/Cancel is disabled by default.
Take the Processing status as an example. If you enable the Suspend/Cancel switch, when a task enters the Processing status, you can click Suspend in the upper right corner of the details page and enter the suspension reason. Then, the feature enters the Suspended status and is marked as suspended in the task list.
Figure 2 Suspended task
You can unsuspend tasks. Once a task is unsuspended, the suspension flag on the task name disappears. Click Cancel Suspension in the upper right corner of the details page to continue the process.
- Edit the status configuration.
- You can configure Transition from Any Status to This Status. If the switch is enabled, any status can transit to this status.
- Field Configuration is enabled by default. If it is disabled, fields cannot be edited.
- Each type of status node has default fields. To add more fields, click Add Field. The Add Field page is displayed. Select a field from the drop-down list. The description of the field is displayed. Enter the default value.
Table 10 Adding a field Parameter
Description
Field Name
Mandatory. Select a field from the drop-down list. If no field is available, click Add Field and then add one.
Description
After a field is selected, its description is automatically displayed.
Default Value
Optional. It indicates the default value of the selected field.
Display During Creation
Optional. Set whether to display the field on the work item creation page. The field is enabled by default.
Required
Optional. Whether the field is mandatory during work item transfer. By default, the field is optional.
Baselined
1. Set whether the field is a baselined in the workflow. Baselined fields are marked with
 and cannot be modified.
and cannot be modified.2. Baselined fields in the baselined work item can be modified only after the change review is passed.
- Configure a field.
Table 11 Fields Field
Description
Visible
Set whether to display the field on the work item details page. Other configurations are available only after this option is selected.
Editable
Set whether the field is editable in a work item of the current status.
Required
Set whether the field is mandatory in a work item of the current status. If the field is mandatory, it will be marked with an asterisk (*).
Role
Select a role from the drop-down list. The options are Default and Custom.
- Edit a transition line.
- Click a status flow transition line. The Transition Line Information page is displayed.
- Set the transition line information.
The transition line information area displays the Start Status, Target Status, Transition Line Name (which is an operation button on the details page and can be edited), and Set as primary transfer parameters. Set as primary transfer is disabled by default. If the transition is set as the main transition, it is displayed as a main blue button on the work item details page to prompt users to perform the best operation during the transition. Other transitions are displayed as gray buttons. The following figure shows the transition line name displayed on the work item details page.
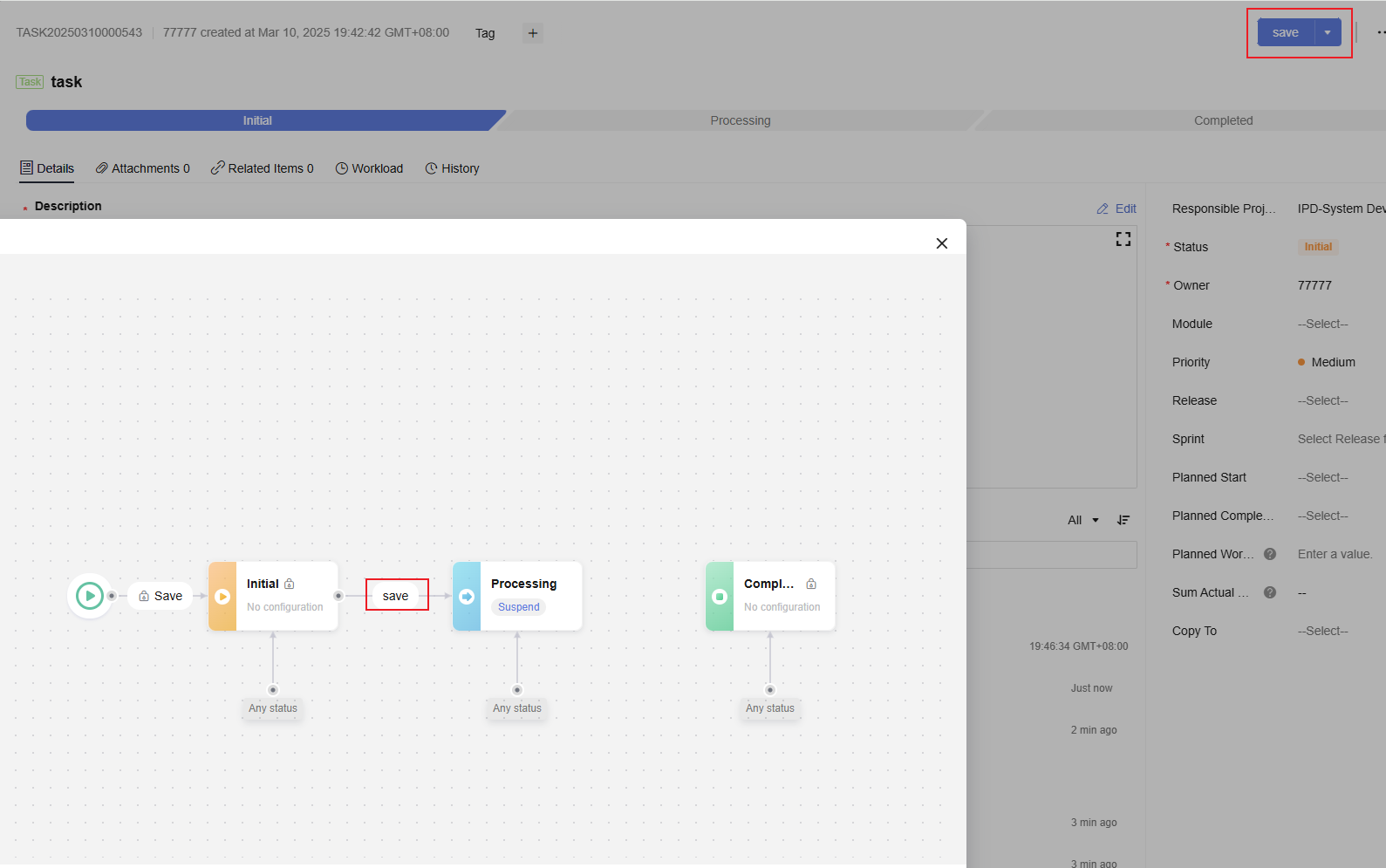
- Configure pre-transition verification. The transition can be performed only when the verification items meet the requirements. The verification items are as follows.
Table 12 Pre-transition verification Verification Item
Description
Verify Operation Permission
Optional. Check whether the operation role is specified before the transition. You can select one or more roles from the drop-down list. If this item is not configured, users who have permission to set the status of the work item or the owner of the current work item can perform status transition. If a temporary role is configured for the work item, this role also has permissions to perform status transition.
Validate Field Information
Optional. This verification is required by default. You can also disable it. If you enable the option, click Add Fields. On the Add Fields page, select the field to be added, set Field Value, and click OK.
Verifying Associate Item Information
Optional. This verification is required by default. You can also disable it. If you enable this option, click Add Associated Items. On the Add Associated Items page, select the work items to be added, select Condition (None by default), and click OK.
- Configure the in-transition page.
Configure additional information that must be entered during status transition to proceed. The In-transition GUI Config switch is enabled by default and can be disabled. If the switch is enabled, click Add Field. The Add Field dialog box is displayed. Select the field to be added from the drop-down list and click OK. The field is displayed in the field list.

If Mandatory is selected when a field is added, the field name in the field list is marked with an asterisk (*).
- Configure the post-transition action.

If Mandatory is selected when a field is added, the field name in the field list is marked with an asterisk (*).
- (Optional) If you add a node to the canvas, draw connection lines using the mouse and enter the transition line name. Repeat steps 7 to 8 to edit the status flow node and transition lines.
- Configure the main navigation bar.
Click Update Status Flow in the upper right corner to display the navigation for optimal work item transition. Drag nodes on the navigation bar to adjust their sequence.
The default To Do and Done nodes cannot be dragged. If Transition from Any Status to This Status is enabled for a status flow node, you can drag the node on the main navigation bar. If Transition from Any Status to This Status is disabled and there is no transition line between the two statuses, the nodes cannot be dragged together, and the message This status cannot be transitioned. Orchestrate statuses again. is displayed.
- Click OK. A message is displayed, indicating that the update is successful. Go to the work item details page to view the status flow configuration.
Customizing a Bug Status Flow
Work items submitted to other projects use the status flow configuration of the responsible project.
- Access the CodeArts Req homepage.
- Go to a project and choose .
- Choose . The bug status flow page is displayed.
- Click Edit. The Bug Status Flow Configuration page is displayed and the bug system status flow list is displayed by default. The first record is the latest status flow, and the current status flow is marked in the list.
- Copy a status flow.
- Add a custom status flow by editing a system status flow.
Edit the system status flow and click Update Status Flow. The system displays a message indicating that the edited system status flow will be copied to generate a custom status flow. Click OK/Save. A custom status flow is added.
- Add a custom status flow by clicking
 on the right of a system status flow.
on the right of a system status flow.
- Add a custom status flow by editing a system status flow.
- Add a node by referring to Adding a Node Status. A maximum of 30 nodes can be added to a workflow.
- Edit a status node of the status flow. To add a status node to the canvas, select the status on the status menu bar and drag it to the corresponding position.
- Select the status node to be edited. The status information page is displayed.
- Edit the status information. You can set Suspend/Cancel and Operable project. Operable project controls whether members of the Proposing project or Responsible project edit, suspend, unsuspend, and change the status of a work item.
Take the Analyzing status as an example. If you enable the Suspend/Cancel switch, when a bug enters the Analyzing status, you can click Suspend in the upper right corner of the details page and enter the suspension reason. Then, the bug enters the Suspended status and is marked as suspended in the bug list.
You can unsuspend bugs. Once you unsuspend a bug, the suspension flag on the bug name disappears. Click Cancel Suspension in the upper right corner of the details page to continue the process.
- Edit the status configuration.
- Field Configuration is enabled by default. If it is disabled, fields cannot be edited.
- Each type of status node has default fields. To add fields, click Add Field. The Add Field page is displayed. Select a field from the drop-down list. The description of the field is displayed. Enter the default value.
Table 13 Adding a field Parameter
Description
Field Name
Mandatory. Select a field from the drop-down list. If no field is available, click Add Field and then add one.
Description
After a field is selected, its description is automatically displayed.
Default Value
Optional. It indicates the default value of the selected field.
Display During Creation
Optional. Set whether to display the field on the new page. The field is enabled by default.
Required
Optional. Whether the field is mandatory during work item transfer. By default, the field is optional.
- Configure a field.
Table 14 Fields Field
Description
Visible
Set whether to display the field on the work item details page. Other configurations are available only after this option is selected.
Editable
Set whether the field is editable in a work item of the current status.
Required
Set whether the field is mandatory in a work item of the current status. If the field is mandatory, it will be marked with an asterisk (*).
Role
Select a role from the drop-down list. The options are Default and Custom.
Controlled or Not
1. Set whether a field is controlled in the current status node.
2. Controlled fields of the work item under review cannot be edited until the review is finished.
- Edit a transition line.
- Click a status flow transition line. The Transition Line Information page is displayed.
- Set the transition line information.
The transition line information area displays the Start Status, Target Status, Transition Line Name (which is an operation button on the details page and can be edited), and Set as primary transfer parameters. Set as primary transfer is disabled by default. If the transition is set as the main transition, it is displayed as a main blue button on the work item details page to prompt users to perform the best operation during the transition. Other transitions are displayed as gray buttons. The following figure shows the transition line name displayed on the work item details page.
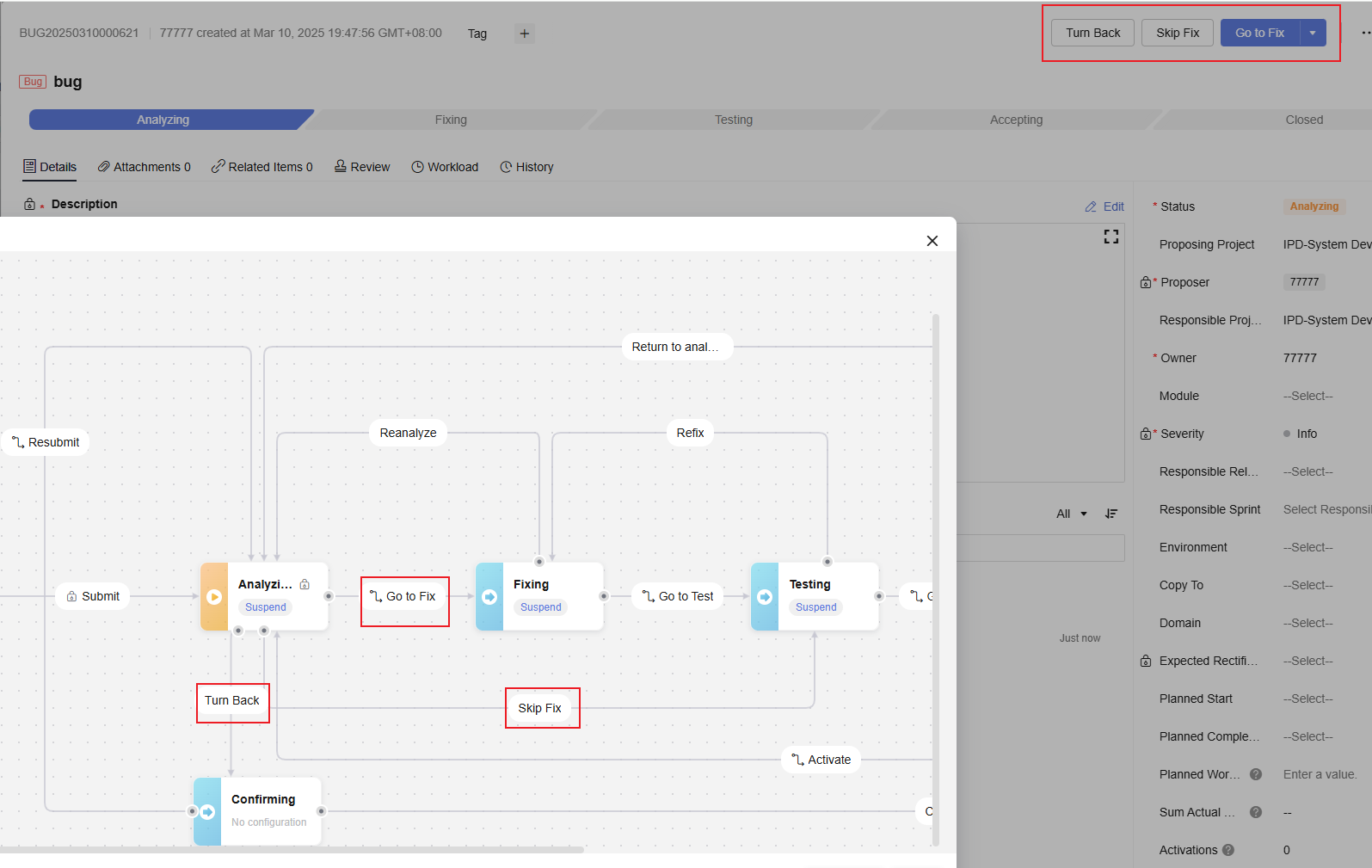
- Configure pre-transition verification. The transition can be performed only when the verification items meet the requirements. The verification items are as follows.
Table 15 Pre-transition verification Verification Item
Description
Verify Operation Permission
Optional. Check whether the operation role is specified before the transition. You can select one or more roles from the drop-down list. If this item is not configured, users who have permission to set the status of the work item or the owner of the current work item can perform status transition. If a temporary role is configured for the work item, this role also has permissions to perform status transition.
Validate Field Information
Optional. This verification is required by default. You can also disable it. If you enable the option, click Add Fields. On the Add Fields page, select the field to be added, set Field Value, and click OK.
Verifying Associate Item Information
Optional. This verification is required by default. You can also disable it. If you enable this option, click Add Associated Items. On the Add Associated Items page, select the work items to be added, select Condition (None by default), and click OK.
- Configure the in-transition page.
Configure additional information that must be entered during status transition to proceed. The In-transition GUI Config switch is enabled by default and can be disabled. If the switch is enabled, click Add Field. The Add Field dialog box is displayed. Select the field to be added from the drop-down list and click OK. The field is displayed in the field list.
Click Submit to Fix. The required fields are displayed, as shown in the following figure.

If Mandatory is selected when a field is added, the field name in the field list is marked with an asterisk (*).
- Configure the post-transition action.
Configure work items whose values will be automatically updated after status transition. Update Work Item Fields is enabled by default and can be disabled. If the switch is enabled, click Add Field. The Add Field dialog box is displayed. Select the field to be added from the drop-down list and click OK. The field is displayed in the field list. If Mandatory is selected when a field is added, the field name in the field list is marked with an asterisk (*).
- (Optional) If you add a node to the canvas, draw connection lines using the mouse and enter the transition line name. Repeat steps 7 to 8 to edit the status flow node and transition lines.
- Configure the main navigation bar.
Click Update Status Flow in the upper right corner to display the navigation for optimal work item transition. Drag nodes on the navigation bar to adjust their sequence.
The default To Do and Done nodes cannot be dragged. If there is no transition line between two statuses, the nodes cannot be dragged together, and the message This status cannot be transitioned. Orchestrate statuses again. is displayed.
- Click OK. A message is displayed, indicating that the update is successful. Go to the work item details page to view the status flow configuration.
Feedback
Was this page helpful?
Provide feedbackThank you very much for your feedback. We will continue working to improve the documentation.See the reply and handling status in My Cloud VOC.
For any further questions, feel free to contact us through the chatbot.
Chatbot





