Creating an SCP
This topic describes how to create a custom SCP. For SCP examples, see Example SCPs.
Constraints
- Effect in a custom SCP can only be set to Deny.
- Only Action is supported. NotAction is not supported.
- The action prefix must be the name of a cloud service that has been interconnected with IAM 5.0, for example, Action="ram:*:*". Wildcards (*) are not supported for prefixes. For example, Action="*" or Action="*:*:*" is not allowed.
- An action in a custom SCP must contain three fields and have the following structure:
Procedure
- Log in to the management console as the organization administrator or using the management account, and navigate to the Organizations console.
- On the Policies page, click Service control policies.
Figure 1 Accessing the Service control policies page

- Click Create Policy.
Figure 2 Creating an SCP

- Enter a policy name. Ensure that you are entering a unique policy name. It must be different from any other existing policy.
(Optional) You can also enter a description for the policy.

- On the left of the policy content, edit the policy content in JSON.
For details about how to build JSON policy statements, see SCP Syntax and Example SCPs.

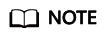
The Version value of a custom policy must be 5.0.
- Hover over the statement on the left of the policy content, and edit the actions, resources, and conditions of the custom policy in the policy editor on the right.

- Adding an action: You can click
 , and select or search for the service and action to be added. The added action will be displayed in Action on the left of the policy content. Figure 3 shows the details.
, and select or search for the service and action to be added. The added action will be displayed in Action on the left of the policy content. Figure 3 shows the details.
- Adding a resource: Only services available for resource-level authorization can be added. You can click
 to select a service and resource type and enter the URN as required, as shown in Figure 4.
to select a service and resource type and enter the URN as required, as shown in Figure 4.
- (Optional) Adding a condition: You can click
 to add a condition key and a condition operator to define the conditions for the policy to take effect, as shown in Figure 5.
to add a condition key and a condition operator to define the conditions for the policy to take effect, as shown in Figure 5.
- Adding an action: You can click
- (Optional) Click Add Statement to add an object for the Statement element.
The value for the Statement element can be an array of multiple objects that identify different permissions.
Figure 6 Adding a statement
- (Optional) Add one or more tags. Enter a tag key and a tag value, and click Add.
Figure 7 Adding tags to the SCP

- Click Save. If the policy list is displayed, the SCP is created successfully. If a message appears indicating incorrect policy content, modify the SCP syntax.
Feedback
Was this page helpful?
Provide feedbackThank you very much for your feedback. We will continue working to improve the documentation.See the reply and handling status in My Cloud VOC.
For any further questions, feel free to contact us through the chatbot.
Chatbot








