Inviting an Account to Join Your Organization
When you invite a HUAWEI ID or Huawei Cloud account to join your organization, Organizations sends an invitation to the ID or account owner, who then chooses to accept or reject the invitation. You can use the Organizations console to issue and manage invitations that you send to other accounts.
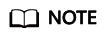
The accounts you invite to join your organization must have completed enterprise or individual real-name authentication. For details, see Real-Name Authentication.
The original accounting relationship (master-member association) of invited accounts will remain unchanged.
This section includes the following content:
- Issuing Invitations to Accounts
- Managing Open Invitations of Your Organization
- Accepting or Rejecting an Invitation from an Organization
Issuing Invitations to Accounts
To invite other accounts to join your organization, perform the steps described in this section. By default, those invited accounts will be placed as member accounts in the root OU. If you want to move them to another OU, see Moving an Account.
- Log in to Huawei Cloud as the organization administrator or using the management account, navigate to the Organizations console, and access the Organization page.
- On the Organization page, choose Add > Add Account.
Figure 1 Adding an account

- In the displayed dialog box, select Invite existing and enter the name or ID of the account you want to invite.
For details about how to obtain an account name or ID, see Obtaining Account ID and Name.
Figure 2 Inviting an existing account
- (Optional) Add one or more tags to the account.
A tag consists of a key-value pair. Tags are used to identify, classify, and search for accounts. You can add up to 20 tags to an account.
Table 1 describes the key and value descriptions of a tag.Table 1 Tag description Element
Description
Example
Tag key
A tag key of an account must be unique. You can create a custom key or select a key of an existing tag created in Tag Management Service (TMS).
A tag key:
- Cannot be an empty string.
- Contains 1 to 128 characters.
- Consists of letters, digits, underscores (_), hyphens (-), and Unicode characters (\u4E00-\u9FFF).
Key_0001
Tag value
A tag value can be repetitive or an empty string.
A tag value:
- Can be an empty string.
- Contains 1 to 225 characters.
- Consists of letters, digits, underscores (_), periods (.), hyphens (-), and Unicode characters (\u4E00-\u9FFF).
Value_0001
- Click OK to send an invitation to the invited account.
Managing Open Invitations of Your Organization
When you log in as the management account, you can view and manage invitations of your organization.
- Log in to Huawei Cloud as the organization administrator or using the management account, navigate to the Organizations console, and access the Accounts page.
- Click the Invitations tab. You can view all the invitations sent from your organization and their statuses on the page.
- Locate the Open invitation you want to cancel and click Cancel Invitation in the Operation column. Then, click OK in the displayed dialog box.
After the invitation is canceled, its status changes from Open to Canceled. If you want that account to join your organization again, you must send a new invitation.
Figure 3 Canceling an invitation
Accepting or Rejecting an Invitation from an Organization
Your account may receive an invitation to join an organization. You can accept or reject the invitation.
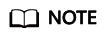
Each account can join only one organization. If you receive multiple invitations, you can accept only one of them. If you have joined an organization, you need to exit that organization before accepting an invitation from another organization.
- Log in to Huawei Cloud as an invited member account, and navigate to the Organizations console.
- Locate the target invitation and click Accept or Decline in the Operation column. Then, click OK in the displayed dialog box.
Figure 4 Accepting or rejecting an invitation

Feedback
Was this page helpful?
Provide feedbackThank you very much for your feedback. We will continue working to improve the documentation.See the reply and handling status in My Cloud VOC.
For any further questions, feel free to contact us through the chatbot.
Chatbot





