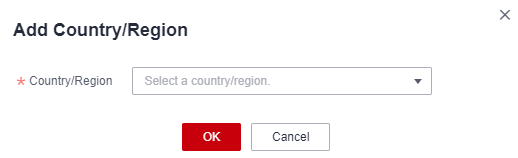Settings
This section describes how to set the traffic threshold, sending frequency limit, and number control rules, and how to restrict SMS sending areas.
Functions
- Traffic threshold:
- Alarm value: If the total number of SMSs sent exceeds an alarm value, the platform will send alarm SMS notifications to contacts.
- Limit value: If the total number of SMSs sent reaches a limit value, the platform will send alarm SMS notifications to contacts again and automatically suspend SMS sending.
- Region threshold: You can select some countries or regions. Then, SMSs will be sent only to countries or regions you select.
- Number control: You can set a rule to allow or deny SMS sending to specific numbers or number segments in certain countries or regions.
- Sending frequency limit: You can set limits on the frequency of SMS sending to each recipient number under the same application. Once the limit is reached, the corresponding new SMS sending fails.
Traffic Threshold
- Log in to the Message & SMS console. In the navigation pane, choose General Management > Settings.
- Set the international SMS traffic threshold based on service requirements. For details about the parameters, see Table 1.
Table 1 Traffic threshold parameters Parameter
Description
Total Sent per Day
Total number of SMSs you request to send on each calendar day.
Total Sent per Month
Total number of SMSs you request to send in each calendar month.
Alarm Value
- If the total number of SMSs sent per day/month reaches the alarm value, the platform will send alarm SMS notifications to contacts.
- If the total number of SMSs sent within a day reaches the alarm value, the platform will send alarm SMS notifications on the same day. The total number of SMSs sent will be cleared on the next day. If you decrease the alarm value of the total number of SMSs sent per day on the same day when you receive an alarm SMS notification, the platform will not send an alarm notification again and the new alarm value will take effect on the next day. If you increase the alarm value on the same day, the platform will send an alarm SMS notification again when the total number of SMSs sent within a day reaches the new alarm value. The same applies to the alarm value of the total number of SMSs sent per month.
- By default, the alarm value of the total number of SMSs sent per day is set to 400, and that of the total number of SMSs sent per month is set to 8,000.
Limit Value
- If the total number of SMSs sent per day/month reaches the limit value, the platform will send alarm SMS notifications to contacts and suspend SMS sending.
- If the total number of SMSs sent within a day reaches the limit value, the platform will send alarm SMS notifications and suspend SMS sending on the same day. The total number of SMSs sent will be cleared and SMS sending will resume on the next day. If you decrease the limit value of the total number of SMSs sent per day on the same day when you receive an alarm SMS notification, the platform will not send a notification again and the new limit value will take effect on the next day. If you increase the limit value on the same day, SMS sending will resume, and the platform will send an alarm SMS notification again and suspend SMS sending when the total number of SMSs sent within a day reaches the new limit value. The same applies to the limit value of the total number of SMSs sent per month.
NOTE:
The Chinese mainland and international SMS quota is reset at 00:00 UTC+08:00.
- By default, the limit value of the total number of SMSs sent per day is set to 500, and that of the total number of SMSs sent per month is set to 10,000.
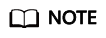
Statistics are recorded in UTC format. As there is some delay between when the platform sends an SMS and when the SMS status is reported, the recorded total number of SMSs sent per day/month may be off by as many as 100 SMSs.
- Click Global Threshold Configuration and change the values based on the following rules:
- Limit values must be greater than alarm values, and the limit value of the number of SMSs sent per month must be greater than that of the number of SMSs sent per day. Limit values and alarm values must be integers and cannot be negative, 0, or empty.
- You can customize alarm values based on the preceding rules.
You can increase limit values in the following ways:- Contact the account manager, who will send an email to the product manager to apply for increasing of the limit values. The product manager will modify the values in the backend after confirming the application.
- If you do not know how to contact the account manager, submit a service ticket by clicking the link in the Traffic Threshold area or accessing the service ticket page through the navigation bar on the top of the console. (Partners should apply for increasing the traffic thresholds on behalf of their sub-customers. Sub-customers cannot apply for the increase by themselves.)
- Log in to the console. On the menu bar, choose More > Service Tickets > Create Service Ticket.
- Choose Services > Quotas. On the displayed page, select Quota Application and click Create Now.
- Select a region.
- In Problem Description, enter the following content:
Message & SMS traffic threshold application: Account xxx applies for increasing the Chinese mainland SMS (or international SMS) traffic threshold. The desired limit value of the number of SMSs sent per day is xxx. The desired limit value of the number of SMSs sent per month is xxx.
- Wait for your application to be reviewed. The limit values will be automatically changed upon approval. You can choose Service Tickets > My Service Tickets to view your application review progress.
New limit values will be used as the default limit values. Set limit values lower than the default values based on your service requirements.
- Click OK to save the modification.
If the total number of SMSs sent reaches the limit value you set, the platform will suspend SMS sending. You can increase the limit value or wait for SMS sending to automatically resume in the next day or month.
- In the navigation pane, choose General Management > Contact Management. If you enable Send Traffic Alarm Notification, the platform will send an alarm SMS notification to contacts when the total number of SMSs sent reaches the alarm or limit value you set.

- You can also click Country/Region Threshold Configuration to set traffic thresholds for specific countries and regions.
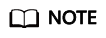
- You can set traffic thresholds to manage the number of SMSs sent to a specific country or region. If the total number of SMSs sent to the target country or region reaches an alarm value (daily or monthly), the platform will send alarm SMS notifications to contacts. If the total number of SMSs sent reaches a limit value, the platform will send alarm SMS notifications to contacts again and automatically suspend SMS sending.
- The preset thresholds take effect only after you enable the Country/Region Traffic Limit function. When you enable or disable the function, the modification takes effect about 1 minute later.
- The sum of the daily/monthly sending limit cannot exceed the global limit.
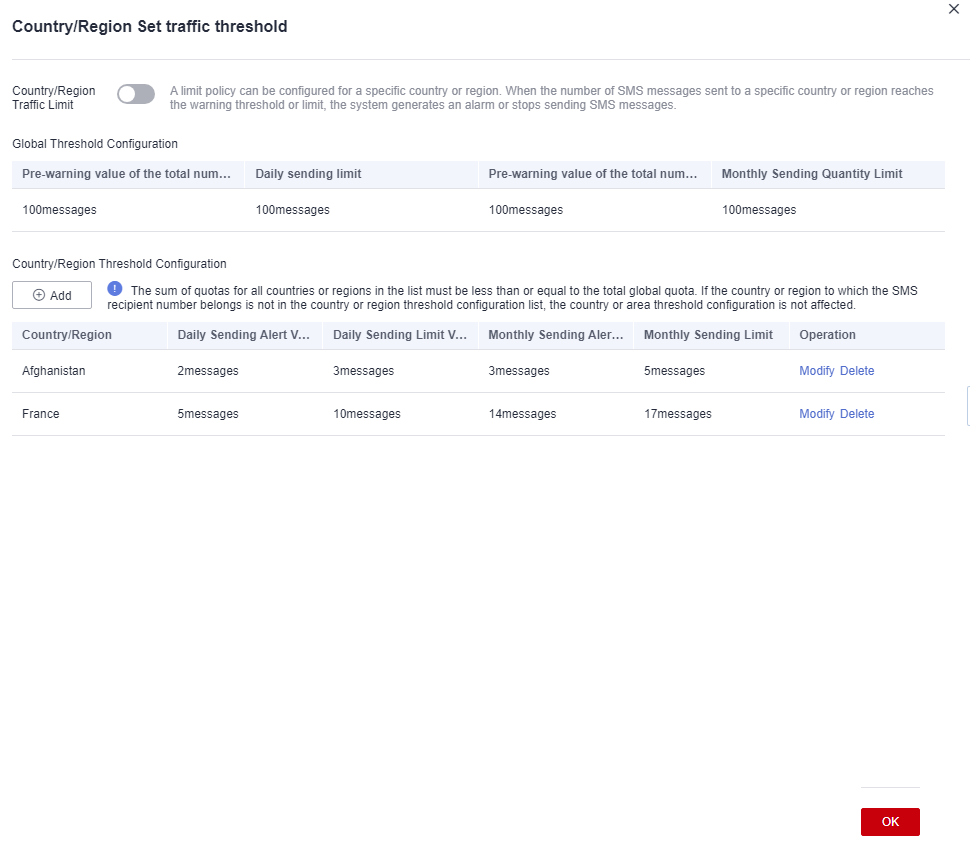
- Add traffic thresholds for a country or region.
In the displayed dialog box, click Add. You can only add one policy for a country or region.
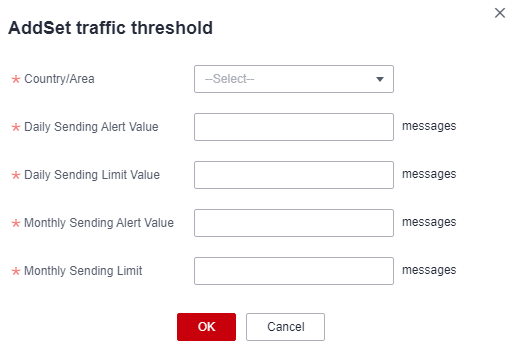
- Modify traffic thresholds for a country or region.
In the displayed dialog box, click Modify in the Operation column of a specific policy.
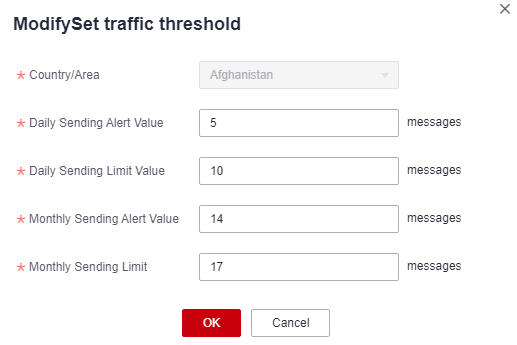
- Delete traffic thresholds for a country or region.
In the displayed dialog box, click Delete in the Operation column of a specific policy. After the policy is deleted, the statistics on the SMSs sent to the country or region on the current day or in the current month will be reset.
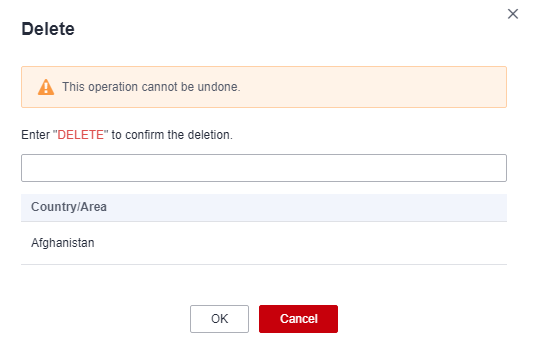
Regional Settings
You can select some countries or regions. Then, SMSs will be sent only to countries or regions you select.
- By default, Send SMSs to Specified Countries/Regions is disabled, and SMSs will be sent to all countries or regions where Message & SMS is available.
- Click Send SMSs to Specified Countries/Regions to enable the region settings. Select the countries or regions to which SMSs are sent. Then, Message & SMS will send SMSs only to selected countries or regions.
- Log in to the Message & SMS console. In the navigation pane, choose General Management > Settings.
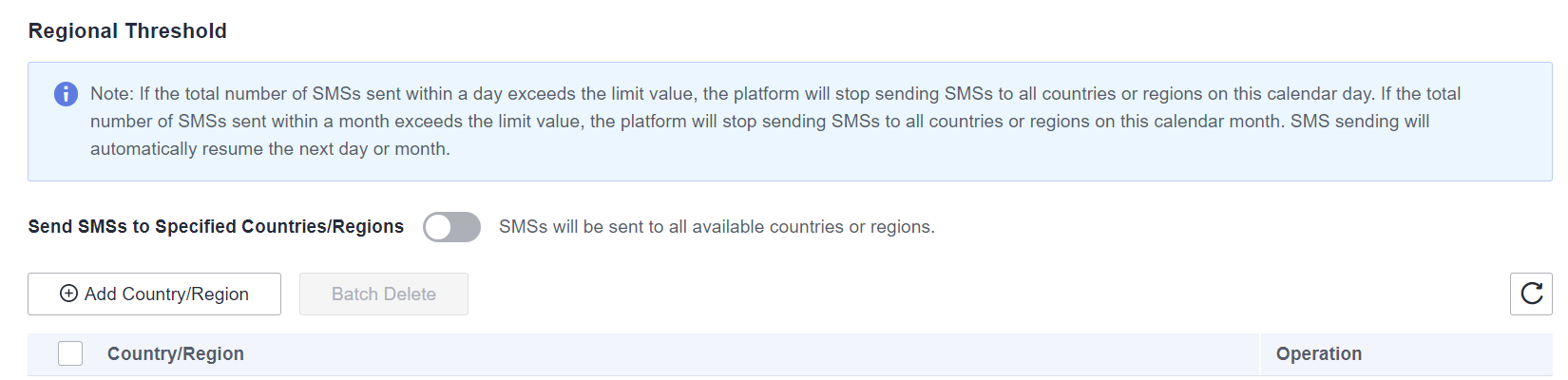
- Perform the following operations as required.
- Add a country/region.
- Delete a country/region.
- Click Delete in the operation column of the target country/region.

- In the displayed dialog box, enter DELETE, and click OK.
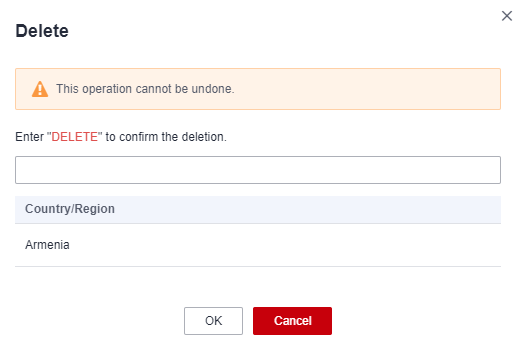
- Click Delete in the operation column of the target country/region.
Number Control Restrictions
By default, Number Control Restrictions is disabled. SMSs can be sent to all supported number segments or numbers. For details, see Mobile Number Rules.
You can enable this function. Then, the system will send SMSs based on the configured number segment or number rules.
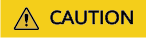
You can add number segments to a blacklist to prevent SMSs from being sent to those segments. Additionally, specific numbers within these segments can be added to a whitelist, allowing SMSs to be sent to them.
- Log in to the Message & SMS console. In the navigation pane, choose General Management > Settings.
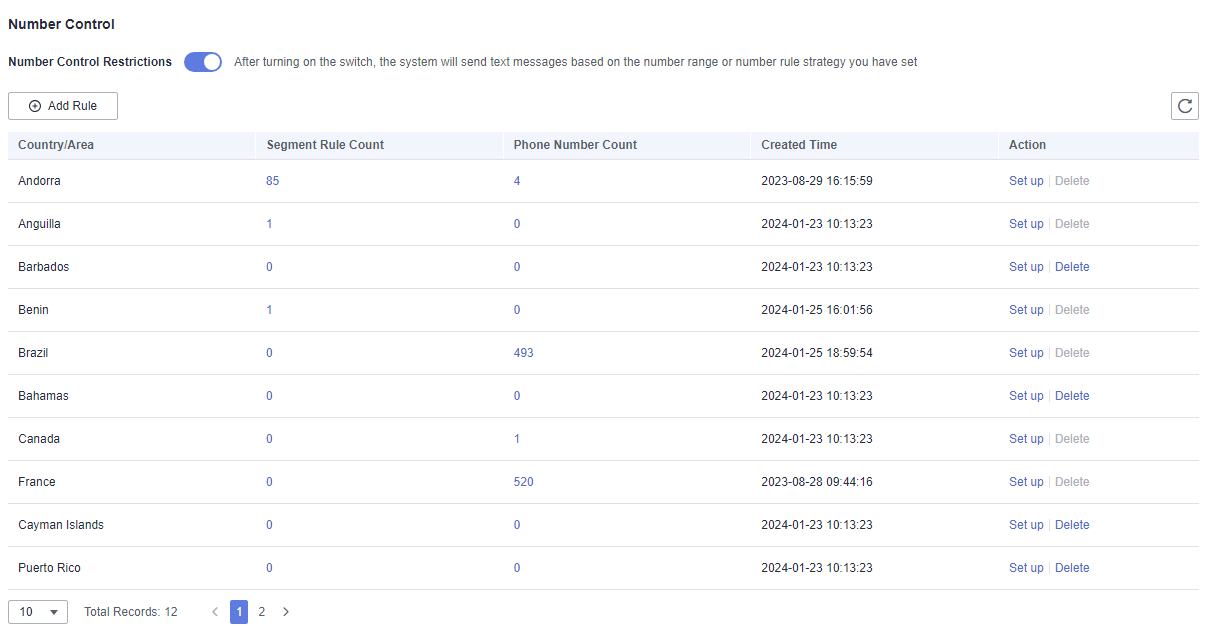
- Perform the following operations as required.
- Add a rule.
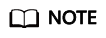
- Enter a complete number starting with a plus sign (+) and combining with an area code.
- The Allow and Deny policies cannot be configured for a number at the same time. The Allow policy takes precedence over that in the Deny policy.
- You can add up to 100 number segment rules and 600 number rules for each country or region.
- Number rules can be added in batches by importing a file. The number rules in the same file must belong to the same country or region, and the number of rules cannot exceed 600.
- After a rule is added, it takes about 5 minutes to take effect.
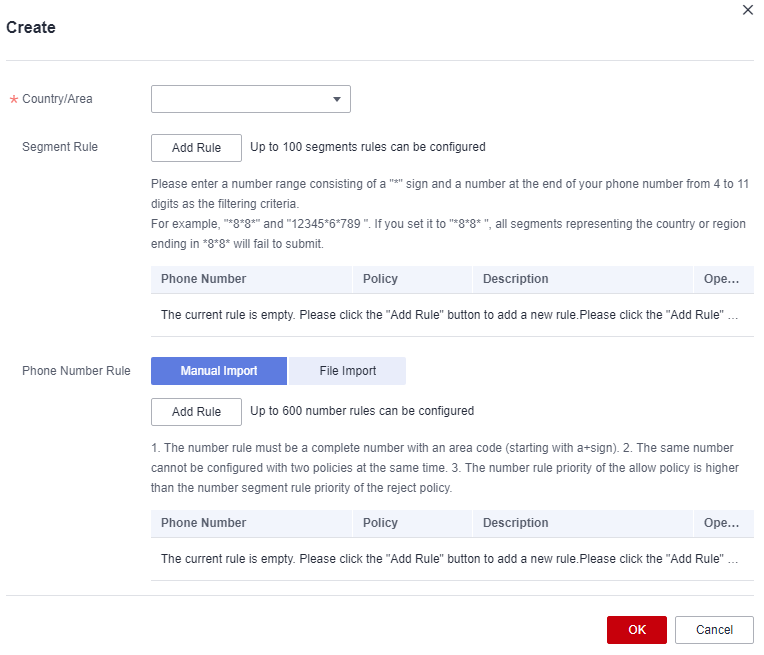
- Click Add Rule. On the displayed page, select the country or region to which the rule belongs.
- Add number or number segment rules based on service requirements.
- Add a number segment rule. In the Segment Rule area, click Add Rule. Enter a 4- to 11-digit number segment consisting of asterisks (*) and digits as the filtering condition. For example, *8*8* and 12345*6*789. If you enter *8*8*, SMSs cannot be sent to numbers ending with *8*8* in the specified country or region.
- Add a number rule. You can add number rules by manual input or file import.
Manual import: In the Phone Number Rule area, select Manual Import, and click Add Rule. Enter a complete number starting with a plus sign (+) and combining with an area code, and select a policy from the drop-down list box to allow or deny SMS sending to the number. For example, if you select the denying policy for the number +33612345678, the system cannot send SMSs to +33612345678. After the configuration, click OK.
File import: In the Phone Number Rule area, select File Import, and click Download Template. In the template, enter complete numbers starting with a plus sign (+) and combining with area codes, and select policies from the drop-down list box to allow or deny SMS sending to the target numbers. For example, if you select the denying policy for the number +33612345678, the system cannot send SMSs to +33612345678. After the configuration, click Import to import the file. After the data is imported, click OK.
- Modify a rule.
You cannot modify an existing number rule. To change the whitelist/blacklist policy for a single number, click Set up in the operation column of a country/region, and add a new rule for the target number again.
- Remove a country or region from the number control list.
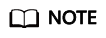
- You can remove a country from the number control list only after deleting all number and number segment rules configured for the country.
- You can enter keywords in the search box to perform fuzzy search for the rules.
- Delete all configured rules.
- Click Set up for the corresponding country/region in the number control list.
- On the displayed page, select multiple number segment or number rules and click Batch Delete, or click Delete to delete a single rule.
- In the displayed dialog box, click OK.
- Remove the country or region from the number control list.
- After deleting all configured rules of the country or region, click Delete corresponding to the country or region in the number control list.
- Click Yes in the displayed dialog box.
- Add a rule.
SMS Sending Frequency Limit
You can set limits and whitelist to prevent failure caused by sending multiple SMSs to the same number, ensuring SMS sending success rate and security.
- By default, the SMS sending frequency limit function is disabled.
- You can enable this function. Then, the system will limit the frequency of SMS sending to each recipient number under the same application.
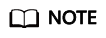
This function is in the open beta test (OBT). Submit a service ticket and attach your username for trial.
- Log in to the Message & SMS console. In the navigation pane, choose General Management > Settings.

- Perform the following operations as required:
- Add limits.
- Click Add.
- In the displayed dialog box, configure parameters as required.
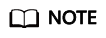
- You need to set limits for numbers under different applications separately.
- Max. limit values: 999 per minute, hour, or calendar day (GMT+08:00).
- The limits take effect 15 minutes after the configuration.
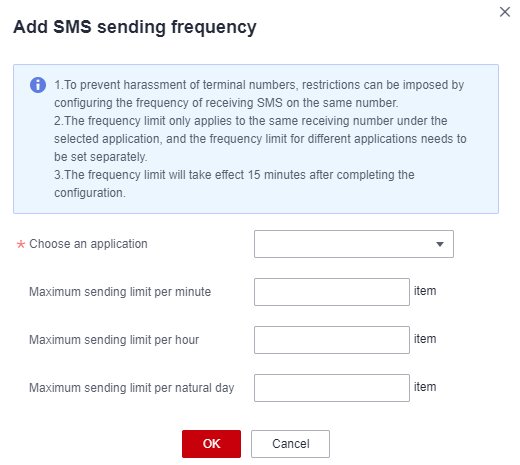
- Click OK.
- Modify the limits.
- Delete limits.
- Configure whitelist.
The SMS sending frequency limits will not apply to numbers in the whitelist. You can add up to 1,000 numbers to the whitelist of a single application.
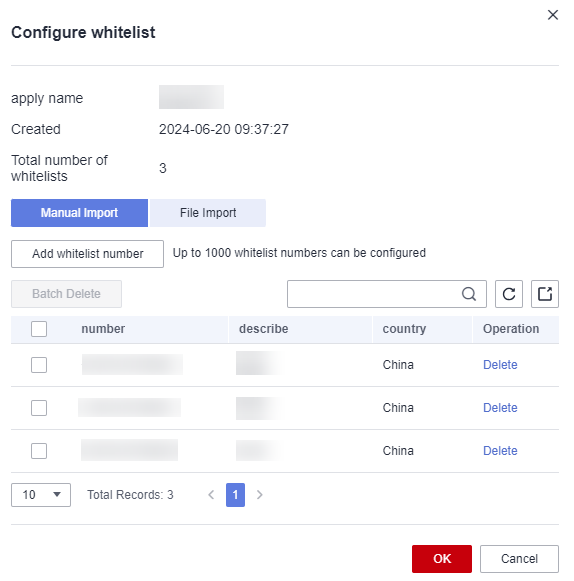
- Click Whitelist in the operation column of the target policy.
- In the displayed dialog box, configure as required.
Two modes are available.
- Manual import
Select Manual import, click Add whitelist number, and enter a complete number starting with a plus sign (+) and combining with an area code. Click OK.
- File import
Select File import and click Download Template. Enter complete numbers starting with plus signs (+) and combining with area codes in the template. Click Import whitelist numbers to import the data. After the data is imported, click OK.
- Manual import
- Add limits.
Feedback
Was this page helpful?
Provide feedbackThank you very much for your feedback. We will continue working to improve the documentation.See the reply and handling status in My Cloud VOC.
For any further questions, feel free to contact us through the chatbot.
Chatbot