Managing Permission Set Tags
Tags
Tags help you to identify your cloud resources. When you have many cloud resources of the same type, you can use tags to classify them by dimension (for example, by purpose, owner, or environment).
IAM Identity Center allows you to add tags to permission sets. You can quickly search for and filter specific permission sets by tags to easily and efficiently identify and manage created permission sets.
After a permission set is created, you can add, modify, view, or delete tags on the permission set details page. You can add up to 20 tags for each permission set.
Constraints on Using Tags
- Each cloud resource can have a maximum of 20 tags.
- For each resource, each tag key must be unique, and each tag key can have only one tag value.
Procedure
You can add, edit, or delete tags of a permission set on the IAM Identity Center console.
- Log in to the Huawei Cloud management console.
- Click
 in the upper left corner of the page and choose Management & Governance > IAM Identity Center.
in the upper left corner of the page and choose Management & Governance > IAM Identity Center. - In the navigation pane, choose Multi-Account Permissions > Permission Sets.
- In the permission set list, click the name of a permission set to view its details.
- On the Tags tab, click Add.
- In the displayed dialog box, enter a tag key and a tag value (optional), click Add, and then click OK.
You can also select a predefined tag created on TMS from the drop-down list of the tag key. For more information about predefined tags, see Predefined Tags.
Figure 1 Adding a tag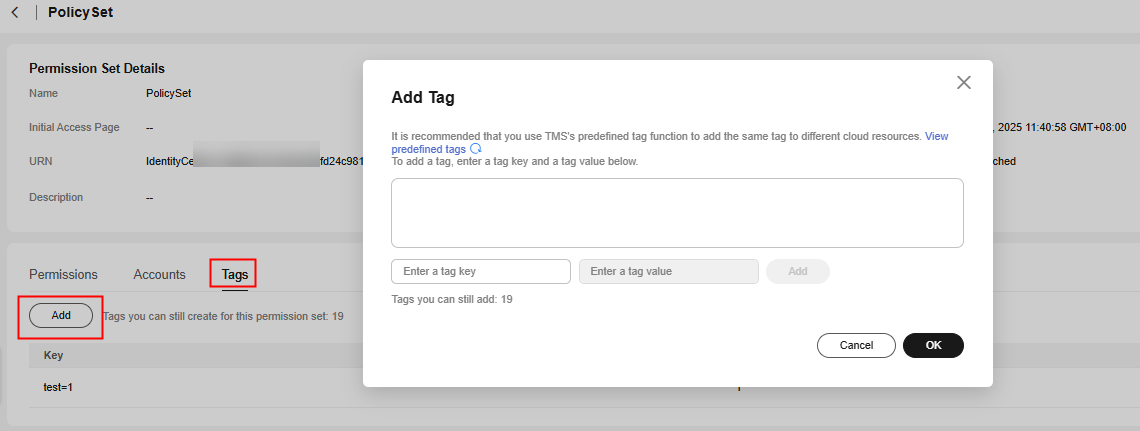
- Click Edit in the Operation column of the target tag. In the Add Tag dialog box, click OK.
Figure 2 Editing a tag

- Click Delete in the Operation column of the target tag. In the Delete Tag dialog box, click OK.
Figure 3 Deleting a tag

Feedback
Was this page helpful?
Provide feedbackThank you very much for your feedback. We will continue working to improve the documentation.See the reply and handling status in My Cloud VOC.
For any further questions, feel free to contact us through the chatbot.
Chatbot





