Upgrading the HiLens Kit System Firmware Version
Before registering a device, upgrade the firmware of HiLens Kit to 2.2.200.011 (TR6). Before the upgrade, carefully read the following content.
Upgrade Prerequisites and Precautions
- If the system firmware version is earlier than 2.2.200.011, you can upgrade it. To query the system firmware version, log in to the HiLens IES web UI, and choose Maintenance > Firmware Upgrade to view the current version number.
For details, see the HiLens Kit Update Guide.
- After the HiLens Kit system firmware is upgraded, its version becomes 2.2.200.011, and the HiLens_Device_Agent firmware will also be upgraded to 1.0.6. (If the HiLens Kit device is in use and the current HiLens_Device_Agent firmware version is later than 1.0.6, the latest HiLens_Device_Agent firmware version is retained.)
- If your HiLens Kit device is newly registered and used for the first time, you are advised to upgrade its firmware to the latest version to ensure better system stability.
- If your HiLens Kit device has been registered and is in use, you are advised to carefully read upgrade risks and determine whether to perform the upgrade.
Upgrade Risks
Before the upgrade, read the following risks carefully and exercise caution when performing the upgrade.
- Before upgrading the firmware version of a HiLens Kit device that has been registered and is in use, contact the contact person to evaluate the risk of the upgrade on service continuity.
- Upgrading the HiLens Kit system firmware version will reinstall the entire system directory. As a result, the software installed in the system directory will be lost. To locate the system directory, run the df -h command to view the current partition information. The root directory corresponding to /dev/mmcblk0p2 is the system directory. This directory is the default software installation directory. During the upgrade, the software installed in it will be lost. Files in other non-system directories, such as the /dev/mmcblk0p* directory, are not affected during the upgrade.
Tips: To prevent the system directory from affecting the upgrade, you can redirect software packages that support redirection installation to the /opt directory of the HiLens Kit device system to avoid file loss in subsequent system upgrades. For example, you can run the yum --installroot=/opt install xxx command to redirect the YUM installation software package XXX. Software packages that do not support redirection installation, such as RPM packages involved in YUM and ROS installation, can be deployed only in the system directory and will be lost after the upgrade.
- After the HiLens Kit system firmware version is upgraded, some of the original skills may fail to run. Exercise caution when performing this operation.
Upgrade Advantages
- The device can be logged in using user admin and keep online for up to one hour.
After the upgrade, you can run the timeout command as user admin to set the timeout period. The maximum timeout period is 1 hour. For example, to set the timeout period to 1 hour, run the timeout 3600 command.
- You must change the default username and password upon the first login to the intelligent edge system to prevent security risks caused by the use of the default username and password.
- Hardware and resource monitoring is also available. When the hardware is abnormal or the resource usage exceeds the alarm threshold, an alarm is reported.
- Security upgrade is performed on third-party components.
Prerequisites
Use a network cable to connect a HiLens Kit device to a PC. For details, see Connecting a HiLens Kit Device to a PC.
Upgrade Procedure
If you have registered and used your HiLens Kit devices, carefully read Upgrade Risks before the upgrade.
Upgrade the system firmware version twice. The operations are as follows:
For details, see the HiLens Kit Update Guide.
- When you obtain the upgrade package for the first time, you need to register an account and register products with the enterprise technical support website (Support-E website), enhance your account privilege, and enter the product serial number (SN) of the HiLens Kit device to complete product registration. For details, see Enhance My Account Privilege.
The SN is marked at the bottom of the HiLens Kit device and is a string of 20 characters, for example, 21023XXXXXXXXXXXXXXX.
After the product registration application is submitted, if the system displays a message indicating that the product registration is successful, go to the next step. If the system displays a message indicating that the product is to be reviewed, wait until the product is successfully reviewed and go to the next step. The product will be reviewed within one workday.
- Log in to the Huawei Enterprise website, choose Technical Support > Product Support > Server - Intelligent Computing > Ascend Computing. Under Intelligent Edge Hardware, click A200-3000HiLens.
If an incorrect product is selected, the SN fails to pass the check and the upgrade cannot be performed.
- Click Software Download. In the software version list, select A200-3000HiLens-FWV2.2.200.011.hpm and download it to the local PC.
- Log in to the Huawei HiLens intelligent edge system using a browser on the local PC. Enter the address of the Huawei HiLens IES in the address box. The address format is "https://Huawei HiLens IES IP address". The default IP address is 192.168.2.111. Press Enter.
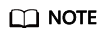
If "There is a problem with this website's security certificate" is displayed, click Continue to this website (not recommended).
- On the login page, enter login information.
Enter the username and password.
For details about the username and password, see .
- On the main menu, choose Maintenance > Firmware Update > System Firmware.
The System Firmware page is displayed.
- Click
 on the right of Update File, and select a file, that is, the upgrade package downloaded in step 2.
on the right of Update File, and select a file, that is, the upgrade package downloaded in step 2.
The system displays a message indicating that the file has been added.
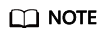
Do not close the current page or switch to another page during the upload process. Otherwise, the upload will fail.
- Click Upgrade. In the confirmation box that is displayed, select After the update is complete, the system restarts automatically.
If you do not select this option, you need to manually restart the system for the update to take effect.
- Click OK.
You can view the update package version and progress on the page.
- Wait for about 10 minutes. The system displays a message indicating that the upgrade is successful.
If you perform the upgrade for the first time, log in to Huawei HiLens intelligent edge system again and repeat step 3 to step 8.
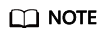
To ensure successful device registration, use the same upgrade package when performing the second upgrade.
If you have performed the upgrade twice, the HiLens Kit firmware has been upgraded.
Feedback
Was this page helpful?
Provide feedbackThank you very much for your feedback. We will continue working to improve the documentation.See the reply and handling status in My Cloud VOC.
For any further questions, feel free to contact us through the chatbot.
Chatbot





