Wired Network Configuration (SSH)
A HiLens Kit device can be connected to a router in wireless or wired mode. This section describes the wired network configuration mode.
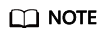
A router cannot be connected to a wired network and a wireless network at the same time. If you connect the router to a wireless network, the default gateway will be automatically deleted. If you connect the router to a wired network again, you need to configure the default gateway. You are advised to connect the router to a wireless network, in case you forget the device IP address after updating it.
For details about the wireless network configuration, see Wireless Network Configuration (SSH).
Explanation
If a wired network is used to directly connect to a router, you need to modify the device IP address to ensure that the device IP address and the router IP address are in the same network segment.
The same network segment means that the first three octets of the device IP address are the same as that of the router IP address. For example, if the device IP address is 192.168.2.111, the router IP address can be 192.168.2.x, where x is an integer from 2 to 255 except 111.
Prerequisites
- Use a network cable to connect the PC and the device. For details, see Connecting a HiLens Kit Device to a PC.
- Upgrade the HiLens Kit system firmware version. For details, see Upgrading the HiLens Kit System Firmware Version.
Procedure
- Log in to the Huawei HiLens intelligent edge system using a browser on the local PC. Enter the address of the Huawei HiLens IES in the address box. The address format is "https://Huawei HiLens IES IP address". The default IP address is 192.168.2.111. Press Enter.
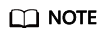
If "There is a problem with this website's security certificate" is displayed, click Continue to this website (not recommended).
- On the login page, enter login information.
Enter the username and password.
For details about the username and password, see .
- Choose Management > Network > Wired Network.
The Wired Network page is displayed.
Figure 1 Connecting to a router through a wired network
- Click Check after Check Network Status to check whether the network is connected.
- Change the IP address.
- Click Modify in the row containing the IP address you want to change.
- Change IP Address by referring to Table 1. In this example, the router IP address is 192.168.2.1, as shown in Figure 2. After changing the IP address, click OK.
- Click Save and restart the system for the IP settings to take effect.
Table 1 Parameters for changing an IP address Parameter
Description
Function
Usage of the IP address.
The value contains 1 to 32 characters, including letters, digits, and underscores (_).
IP Address
IPv4 address to be changed.
The IP address must be in the same network segment as the router IP address.
Default Gateway
Default gateway corresponding to the new IP address.
NOTE:Ensure that the default gateway is globally unique.
- Remove the network cable from the PC, disconnect the device from the PC, and then connect the device to the router using the network cable.
- After the connection is complete, log in to the device using SSH. Run the following command to check whether the connection is successful:
or
ping www.huaweicloud.com
If the device is connected successfully, the following information is displayed:Figure 3 Wired connection prompt
If the device connection fails, perform the next step.
- Remotely configure DNS using SSH.
- Run the following command on PuTTY to open the DNS file:
- Delete the original content and change the parameter to the following:
- Save the settings and exit. See Figure 4. Repeat the previous step to check whether the connection is successful.
Follow-up Operations
Register the HiLens Kit device. For details, see Registering a HiLens Kit Device via SSH.
Feedback
Was this page helpful?
Provide feedbackThank you very much for your feedback. We will continue working to improve the documentation.See the reply and handling status in My Cloud VOC.
For any further questions, feel free to contact us through the chatbot.
Chatbot







