Setting a Timeline
If you want to view vertex and edge changes over time, a timeline is required to convert a static graph into a dynamic graph. This also allows you to get dynamic analysis result.

You need to use a graph with the dynamic graph analysis capability to configure the timeline. To use dynamic graph functions, you need to create a dynamic graph by referring to Creating a Dynamic Graph. Note that memory edition graphs created from custom and industry-specific graph templates do not support dynamic graph functions, nor can Temporal Graph Analysis be enabled for them subsequently.
Setting a Timeline
- Log in to the GES console and choose Graph Management from the navigation pane on the left. On the displayed page, locate the dynamic graph and click Access in the Operation column.
- On the displayed graph editor page, set the following parameters in the Timeline Settings dialog box:
- Start Time Property: Name of the start time property that is a property of the imported or created metadata. The default value is startTime. The name must be of the date, long, or int type.
- Start: Start time of the dynamic graph. The start time must be earlier than or equal to the end time.
- End Time Property: Name of the end time property that is a property of the imported or created metadata. The default value is endTime. The name must be of the date, long, or int type.
- End: End time of the dynamic graph.
- Advanced Settings: Use Default settings or Custom settings.
- Default: Use the default settings.
- Custom: Set the display duration of vertices and edges in the graph.
- Vertex/Edge Display: How long the vertices and edges in an algorithm result will be displayed on the canvas. This function is supported for Temporal BFS only. The value must be a timestamp in seconds. The default value is 604800 (7 days).
This function is used to the returned vertex and edge data that contains the start time only.
Figure 1 Setting a timeline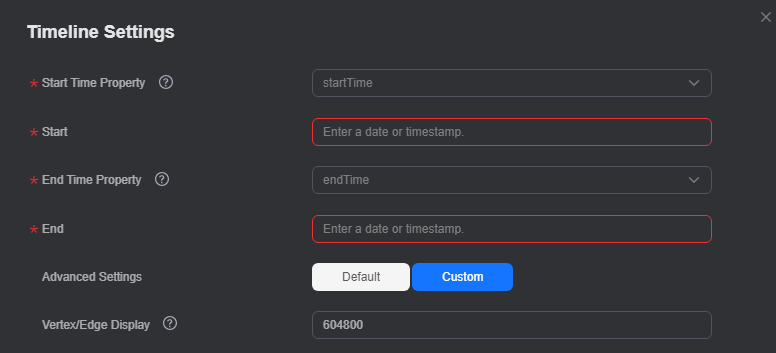
- Click OK.

If you want to modify the timeline parameters, click
 in the lower left corner of the canvas.
in the lower left corner of the canvas.
Feedback
Was this page helpful?
Provide feedbackThank you very much for your feedback. We will continue working to improve the documentation.See the reply and handling status in My Cloud VOC.
For any further questions, feel free to contact us through the chatbot.
Chatbot





