Managing EIP Tags
Scenarios
Tags can be added to EIPs to facilitate EIP identification and administration. You can add a tag to an EIP when assigning the EIP. Alternatively, you can add a tag to an assigned EIP on the EIP details page. A maximum of 20 tags can be added to each EIP.
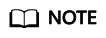
The Organizations service is in open beta test (OBT). To use organization rules, apply for OBT.
A tag consists of a key and value pair. Table 1 lists the tag key and value requirements.
|
Parameter |
Requirement |
Example Value |
|---|---|---|
|
Key |
|
Ipv4_key1 |
|
Value |
|
eip-01 |
Procedure
- Go to the EIP list page.
- In the search box above the EIP list, click anywhere in the box to set filters.
Select the tag key and then the value as required. The system filters resources based on the tag you select.
- Go to the EIP list page.
- On the displayed page, locate the EIP whose tags you want to manage and click the EIP name.
- On the page showing EIP details, click the Tags tab and perform desired operations on tags.
- View tags.
On the Tags tab, you can view details about tags added to the current EIP, including the number of tags and the key and value of each tag.
- Add a tag.
Click Add Tag in the upper left corner. In the displayed Add Tag dialog box, enter the tag key and value, and click OK.
- Edit a tag.
Locate the row that contains the tag you want to edit, and click Edit in the Operation column. Enter the new tag value, and click OK.
The tag key cannot be modified.
- Delete a tag.
Locate the row that contains the tag you want to delete, and click Delete in the Operation column. In the displayed dialog box, click Yes.
- View tags.
Feedback
Was this page helpful?
Provide feedbackThank you very much for your feedback. We will continue working to improve the documentation.See the reply and handling status in My Cloud VOC.
For any further questions, feel free to contact us through the chatbot.
Chatbot





